If you want to quickly share a piece of information with all your colleagues, you can send an email to the channel they’re part of. In this manner, all the channel members will receive the email and you can quickly diffuse that piece of information. But sometimes, this feature is unavailable and the channel email is not working.
Contents
How to Fix Channel Email Not Working in Teams
Contact Your Admin
First of all, contact your IT admin and ensure this feature is enabled, otherwise it won’t work. Your admin needs to enable the Email integration feature under Teams org-wide settings.
- They need to navigate to the Teams Admin Center and select Org-Wide settings.
- Email integration is available under Teams Settings.
- Your admin needs toAllow users to send emails to a channel email address.

- Additionally, they need to make sure the sender’s email address is not blocked in the Teams Admin Center. Under Email integration, go to Channel email is only accepted from the following SMTP domains.
- Ensure the box is either empty or contains the email address or domain you want users to receive emails from.
Don’t forget to press Space after whitelisting specific email addresses or domains. Otherwise, Teams won’t save the settings. It is worth mentioning that you can’t send an email to a channel if you’re using an Office 365 Government plan — for obvious reasons.
Contact the Team Owner or Moderator
The team owner or channel moderator can set up specific settings to restrict who can send emails to the channel email address. Maybe the channel moderation option has been enabled. Contact the team owner or channel moderator and ask them to check if you’re allowed to send emails to the channel.
- To check the settings, right-click on the channel and select Get email address.
- Then click on Advanced settings.
- Make sure the option that says Allow anyone to send emails to this address is enabled.
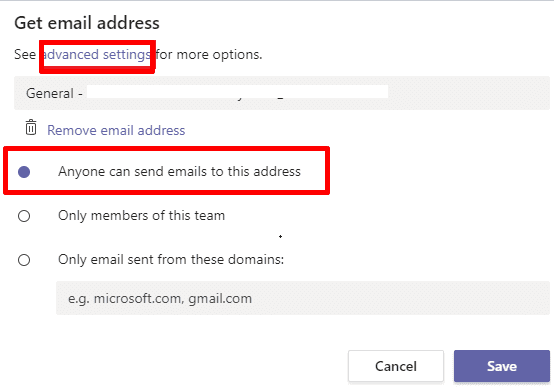
If the SharePoint folder associated with the channel you’re trying to send an email to has been renamed, deleted, or failed to sync, you won’t be able to send out your emails. Click on the problematic channel, select Files, and then hit the Sync button.
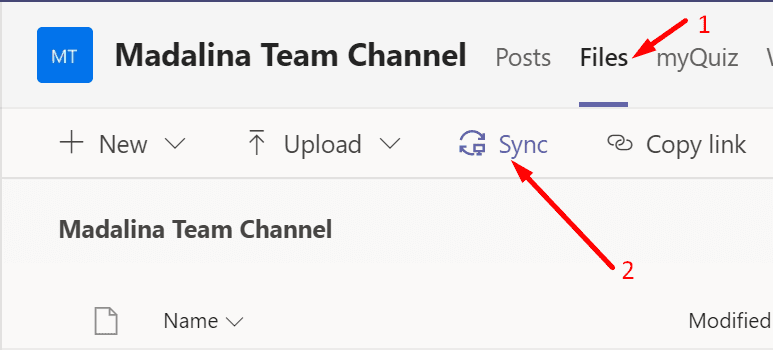
Log Out and Try the Web App
If you can’t send out emails to the channel email using the desktop app, sign out and exit Teams. Then launch a new browser tab in private mode and log in to Teams Online. Check if you can send the email now.
Check Your Email Attachments
Additionally, you won’t be able to send emails to the channel email address if:
- One of the attachments has more than 10 MB.
- You added over 20 file attachments.
- There are more than 50 inline images in your email.
Reduce the number of file attachments, resize or compress your images and check the results.
Conclusion
If emailing a Teams channel doesn’t work, your IT admin may have disabled the feature or the channel settings restrict who can send emails. Additionally, check if you can email the channel using Teams for Web and reduce the number of file attachments. Let us know if these solutions fixed your problem.
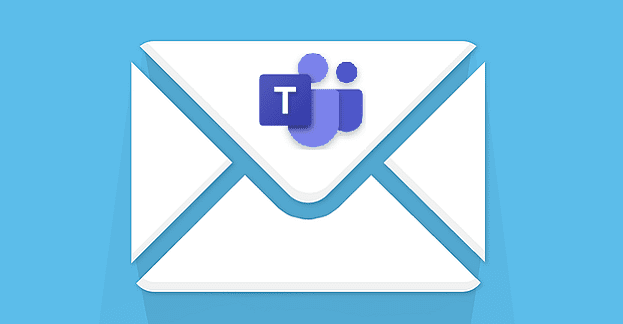
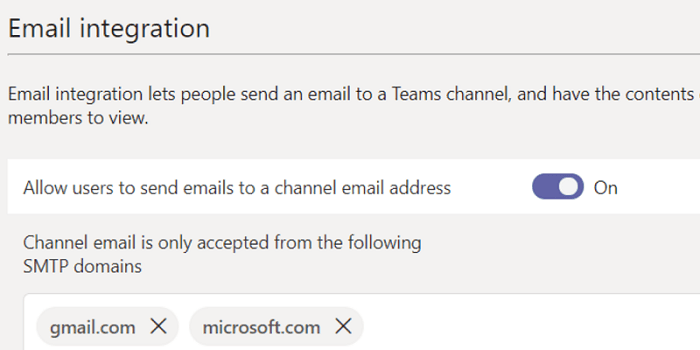
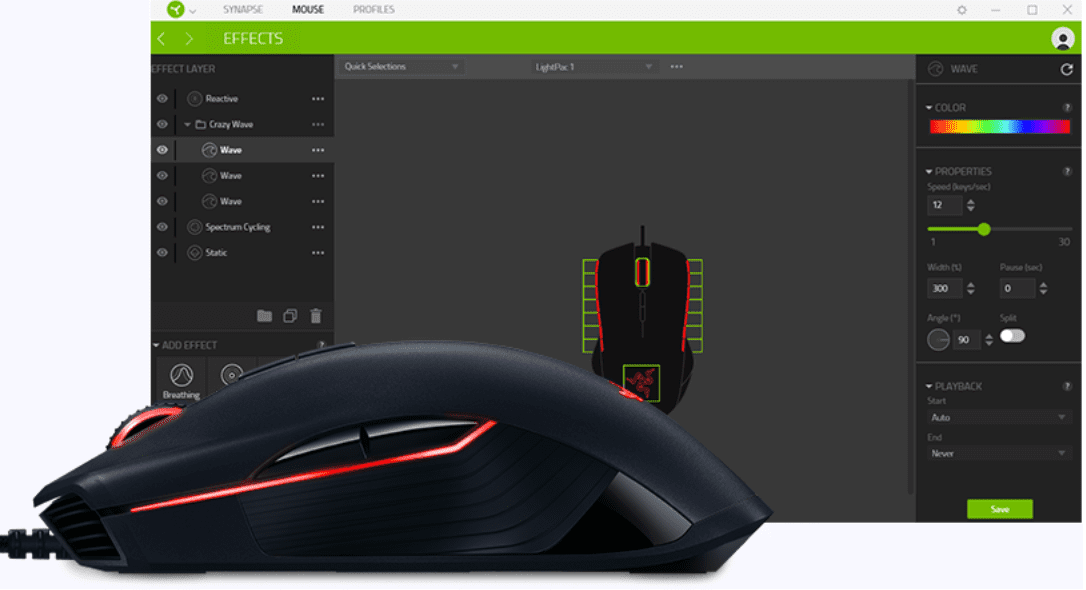


Teams channel cannot receive message if email attach one file with size about 20k.
Hi,
I have followed all of the steps above but it will not allow us to link the email to our Teams?
I can send emails but not all members of the team can receive emails sent out to them using the TEAMS’ email address.