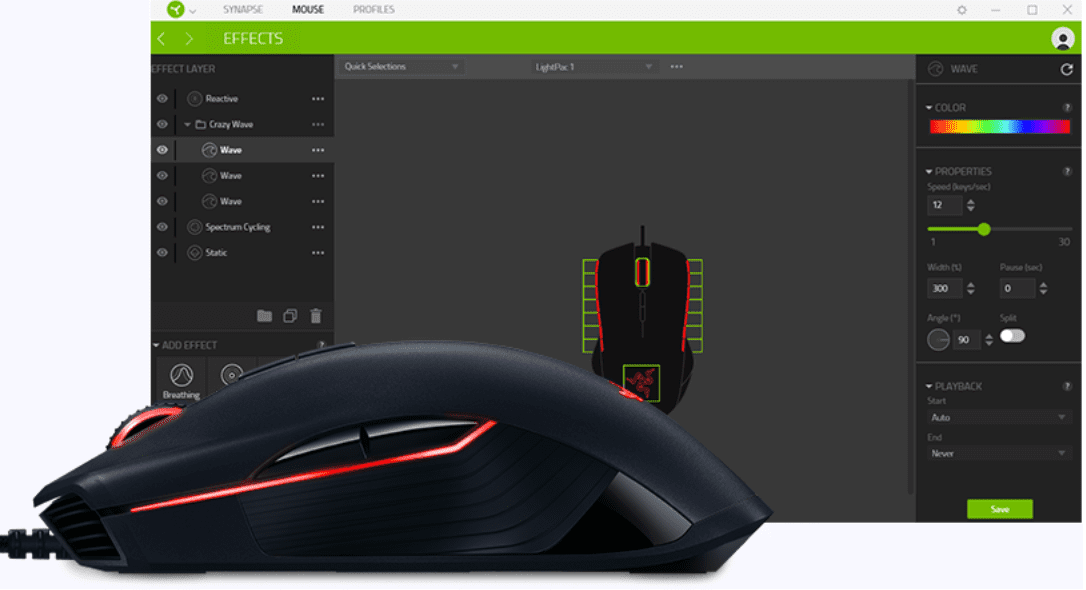With a keyboard you always expect certain keys to perform certain functions. Generally, the number of functions that can be performed by a keyboard is limited by the number of keys it has. This number can be expanded through the use of keyboard shortcuts that require a certain combination of keys to be pressed.
Razer has expanded on this concept in its keyboards by including a dedicated secondary-functionality key. This secondary-functionality key can be used as part of the “Hypershift” functionality to set a secondary function for most keys on your keyboard.
Hypershift is activated by holding down the Hyperhsift key “fn”, found just to the right of the space bar. Obviously, the Hypershift key is one of the keys that can’t be configured to have a secondary functionality. The other keys that can’t be configured with a second function are the function keys “F1” through to “F12”, the Windows key, Print Screen, Scroll lock, and Pause. Every other key on the keyboard can be configured to have a secondary key functionality.
How to add a secondary key binding
To add a secondary key binding, you need to use the Razer Synapse 3.0 software designed to manage modern Razer peripherals. First, you need to go to the “Customize” sub-tab of the “Keyboard” tab. The Hypershift key bindings can be configured by clicking the button under the keyboard image that says “Standard”. When you click on it, it should turn orange and change to say “Hypershift”.
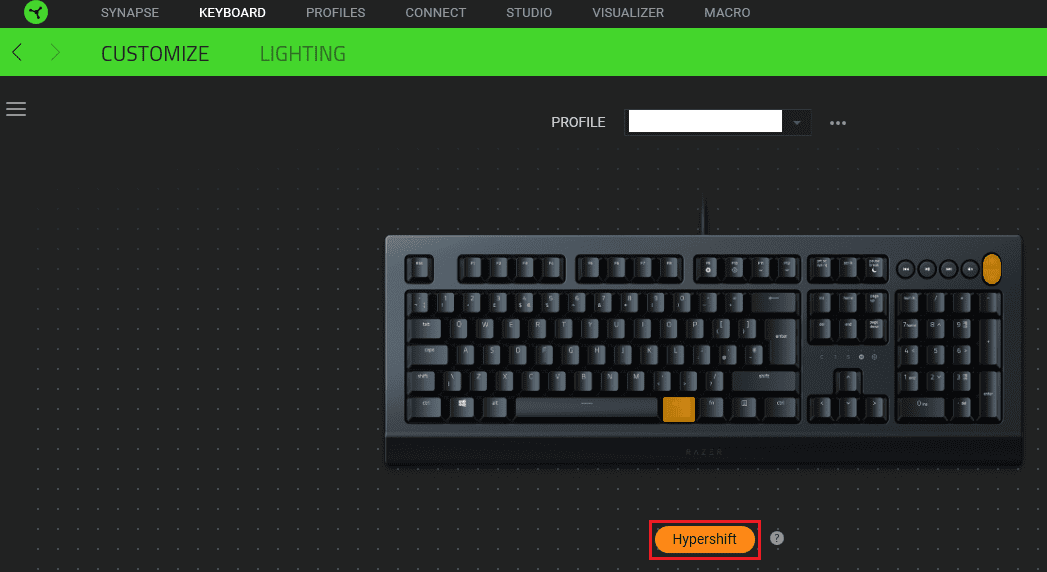
By default, almost all keys continue to use their default behaviour when the Hypershift key is pressed. This only excludes F9-F12 and the “Pause” key which have built-in secondary functions that can’t be overridden.
For the keys that can be given a secondary binding, you can select them on the keyboard map, and then select a function from the columns on the left, as you would for a normal key-binding change. Once you’ve found the secondary function that you want to use, click “Save” to apply the setting.
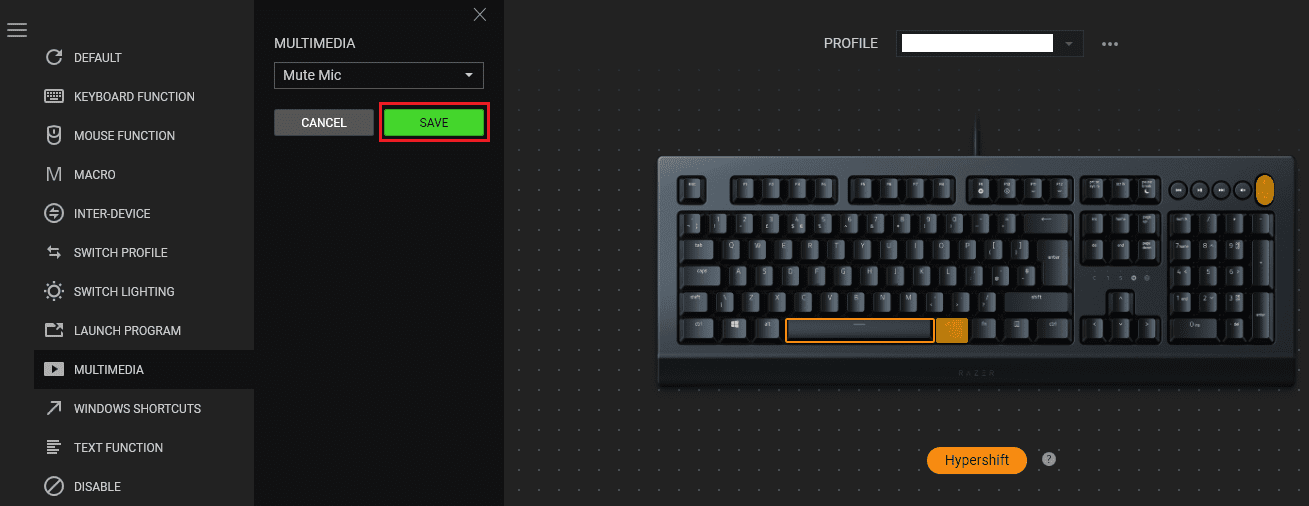
Each key that has been configured with a custom secondary function with Hypershift will be highlighted in orange on the keyboard representation when in the Hypershift view. This makes it easy to see which keys have had their functions changed if you ever want to change or undo the setting.
To use the Hypershift functionality that you’ve configured you need to press and hold the Hypershift key “fn”, then press the key you want to use, like you would with any other keyboard shortcut.