Joining Teams video meetings may sometimes turn into a real nightmare. The app may fail to blur your background, you may get various error codes, or the camera stays greyed out. Well, in this guide, we’ll cover the third scenario. Let’s see what you can do if the Microsoft Teams camera icon is greyed out.
Contents
Microsoft Teams Camera Icon Is Greyed Out
Select Your Camera
If you connected an external webcam to your laptop, you need to specify which camera you want Teams to use. Most likely, your laptop also comes with its own built-in camera.
- Launch Teams and click on your profile picture.
- Then go to Devices and manually select your camera.
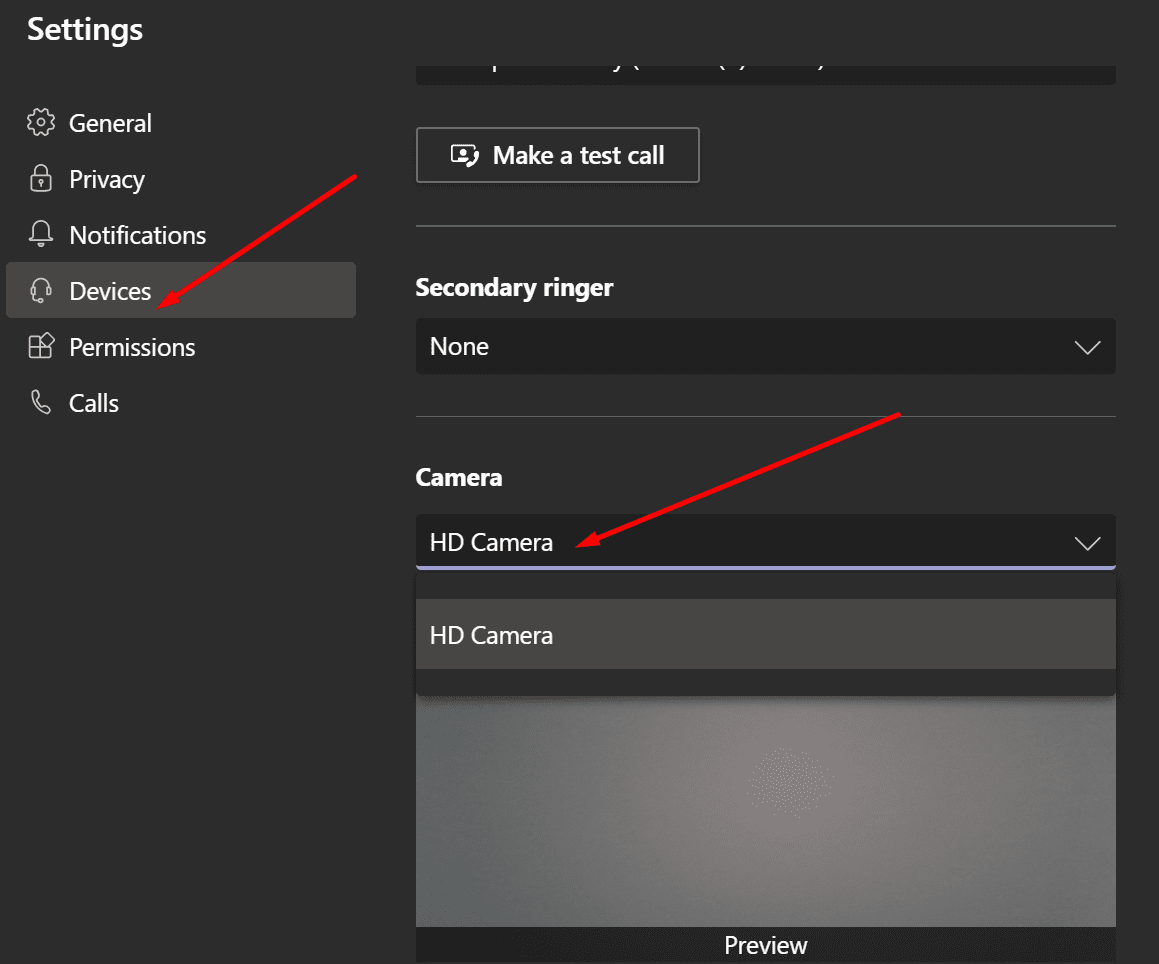
Allow Teams to Access Your Camera
If Teams cannot access and use your camera, no wonder, the camera icon is greyed out. Tweaking every possible camera setting within the app is worthless if you don’t check your OS privacy settings.
- Go to Settings and select Privacy.
- Then, under App permissions, click on Camera.
- Enable these two options: Allow apps to access your camera and Allow desktop apps to access your camera.

- Make sure Teams appears under the first or second list.

- Relaunch Teams and check if the camera is working now.
Update or Reinstall the Camera Driver
Ensure your camera driver is working properly. If it’s outdated, update it. If it’s corrupted, reinstall it.
- Launch the Device Manager and click on Cameras.
- Right-click on the camera driver and select Update drive. Check if the issue is gone.

- If it persists, repeat the same steps and select Uninstall device this time.
- Restart your computer. Your PC will automatically install the latest camera driver version.
Clear the Teams Client Cache
- Exit your Teams desktop app completely. Right-click the Teams icon in the tray and select Quit.
- Type %appdata%\Microsoft\teams in the Windows Search bar.

- Delete all the files from the directory.
- Restart Teams and check if the camera icon is available now.
Close Other Programs
If other programs that could be using the camera are open, such as Zoom or Skype, close them as soon as possible. They may prevent Teams from accessing the camera; hence the greyed out icon.
To close these programs, launch the Task Manager and click on the Processes tab. Then right-click the program you want to close and select End Task.
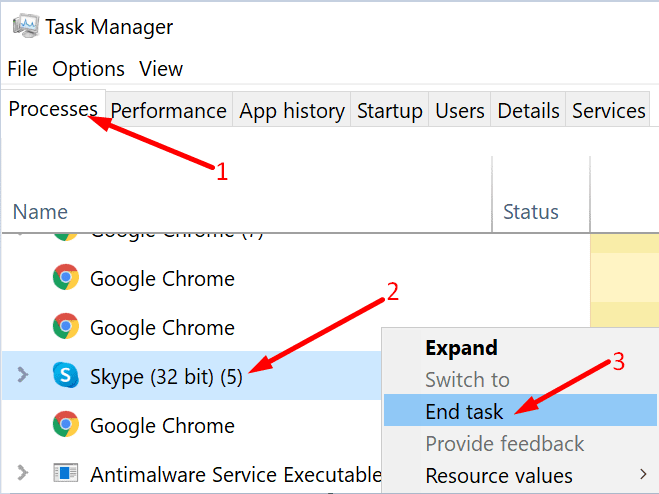
To clarify, ensure no other apps and programs are currently accessing your camera.
Conclusion
To sum up, if the camera icon is greyed out on Microsoft Teams, make sure the app has all the necessary permissions to access your camera. Additionally, update your camera driver and close all the other programs that could be accessing the camera.
We hope these solutions worked for you. Do let us know which method solved the problem in your case.
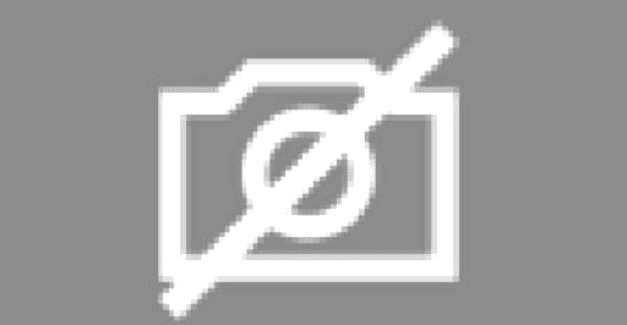
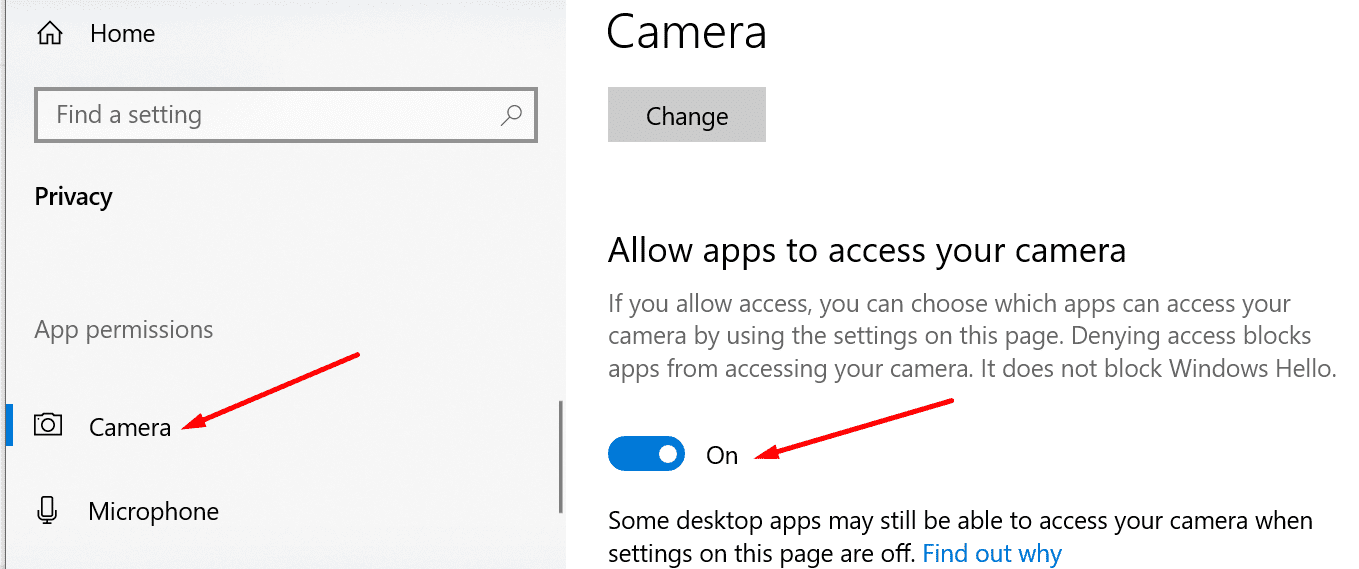
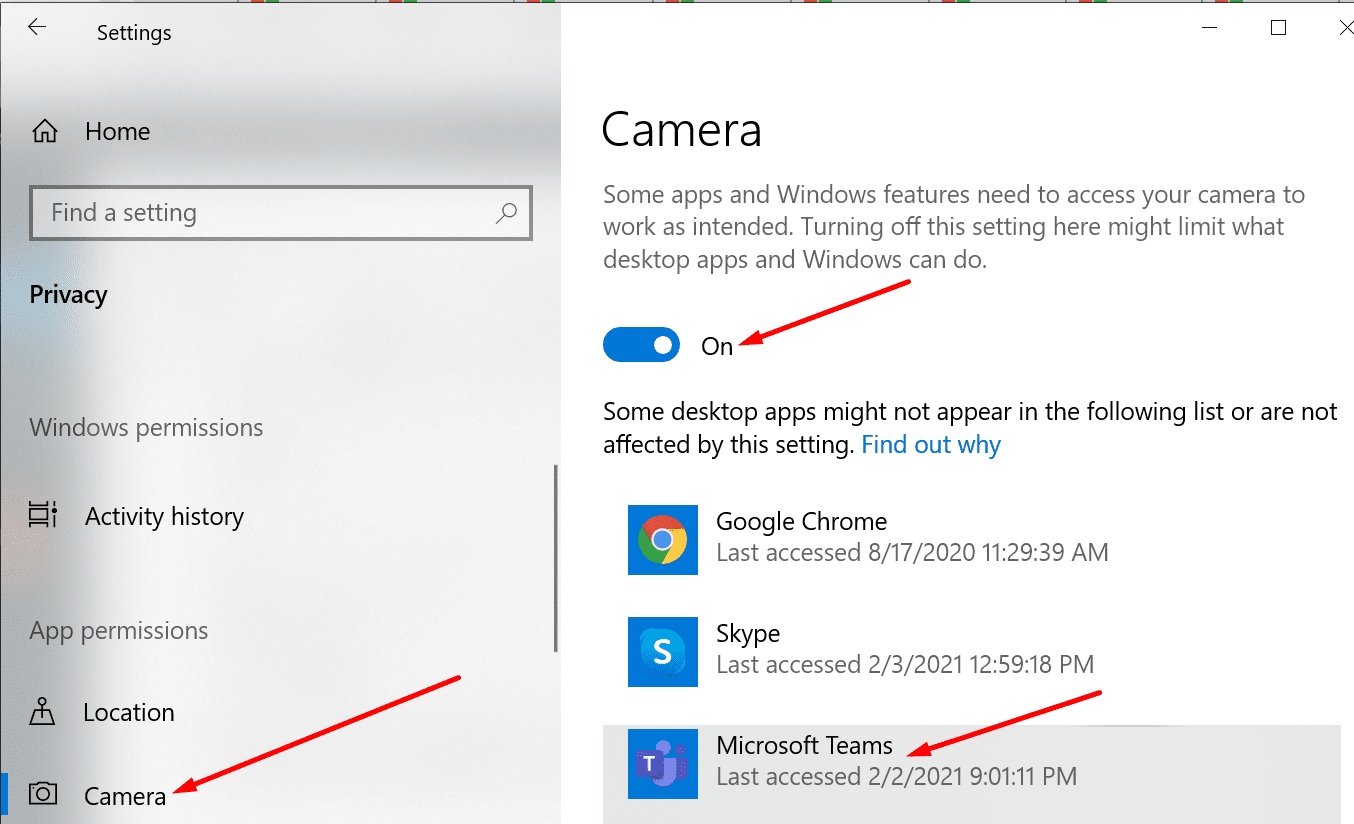
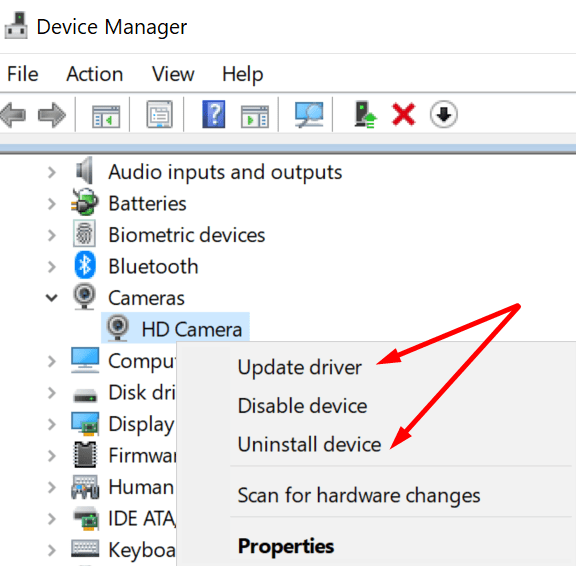
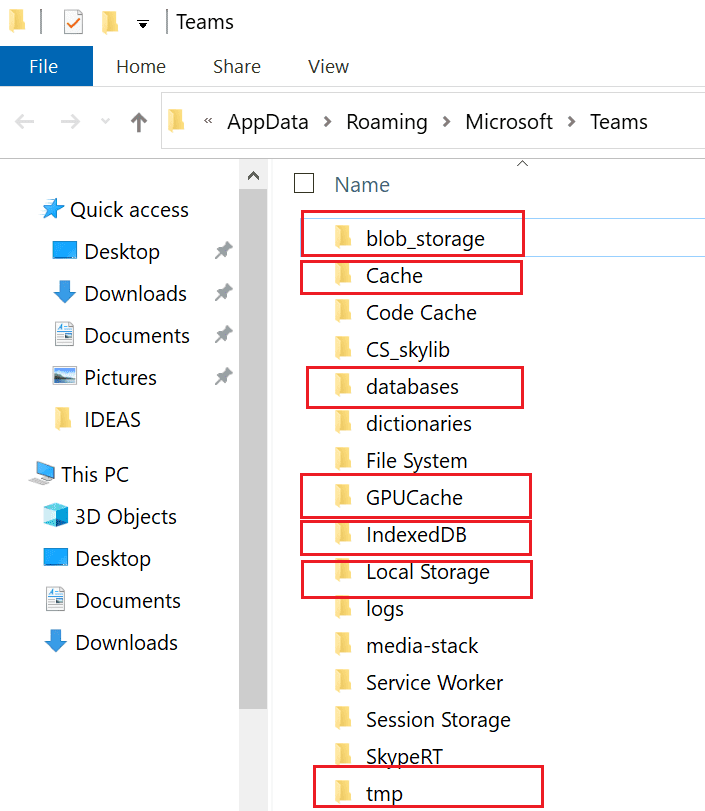

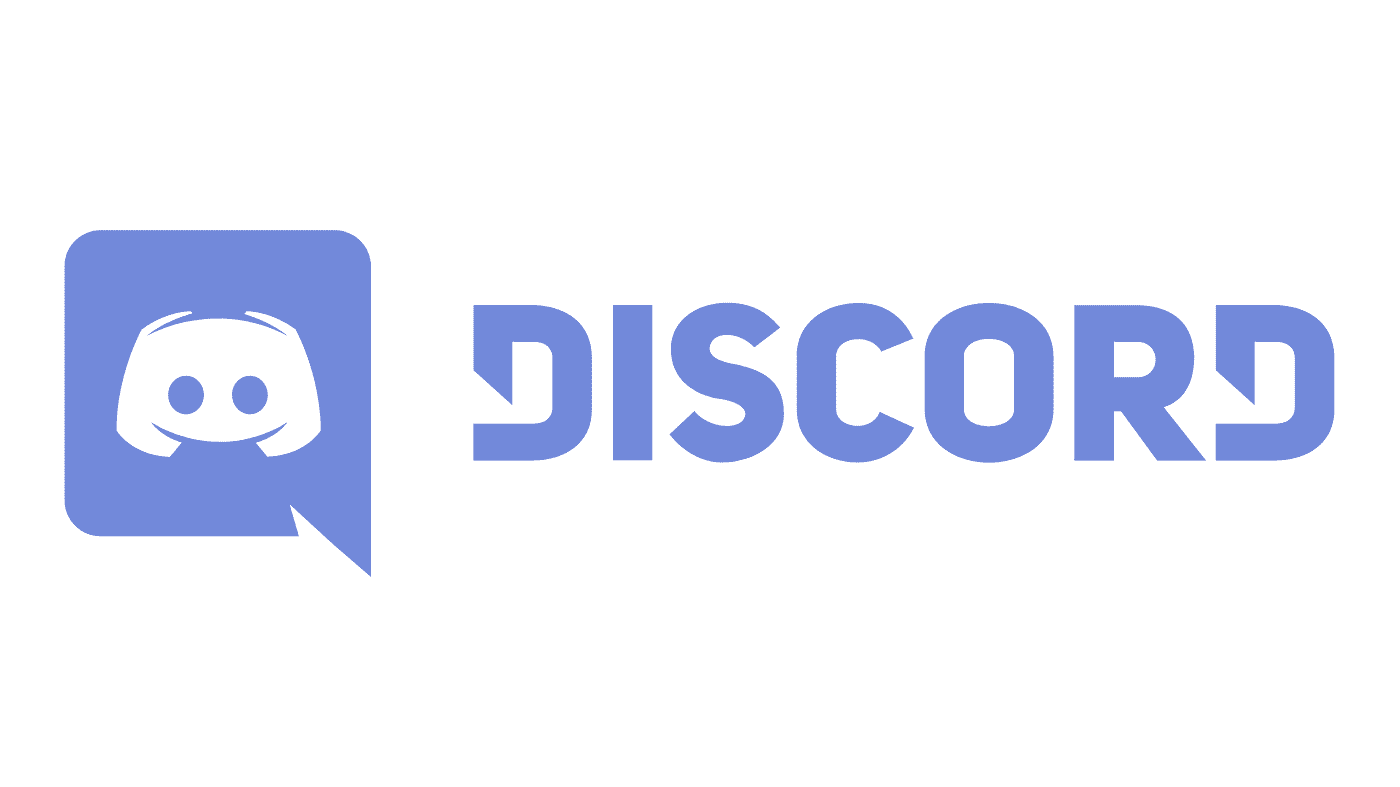
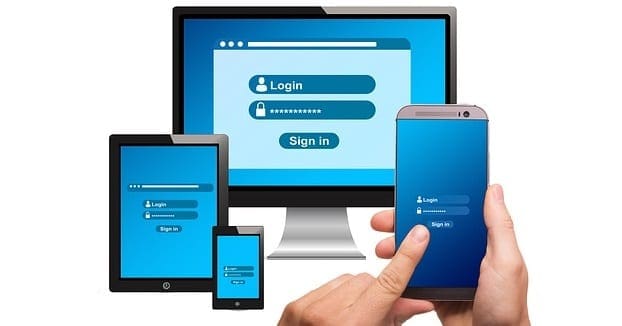
My issue was that I hit F8 and locked my camera… so if you do what I did and follow all the tech and when you open the camera app if that is greyed out its probably the quick key on your keyboard thats been enabled to deactivate the camera.
Richard’s November 16, 2021 at 4:44 am comment above was very helpful. I did not notice this phy slider next to the camera on my laptop, until I saw this comment. Recommend adding Step 1 to this article, summarizing the content in Richard’s note. This should be the first item on the troubleshooting checklist, before getting into SW config stuff.
Thanks,
Robert
Many laptops nowadays have a hardware switch to disable the camera. It’s often a small slider right next to the camera lens. First step -before any of the steps listed above- should always be to check for such a switch and see if it’s set to enable the camera. To verify if this is the case, simply run the camera application to see if that does give image. If the camera application doesn’t give an image too, then fix this first before changing anything in Teams, it’s permissions or the camera drivers.