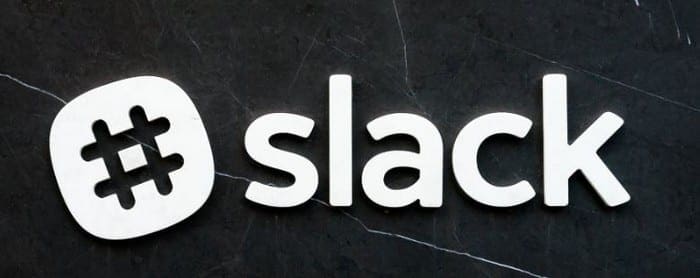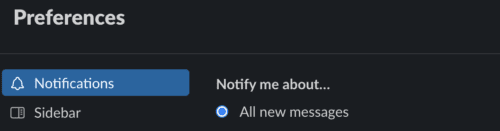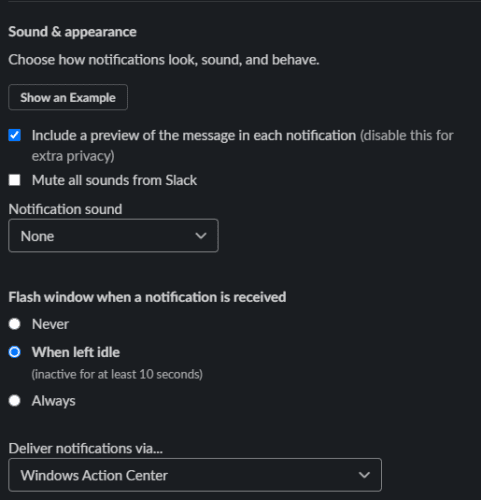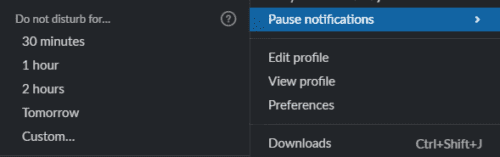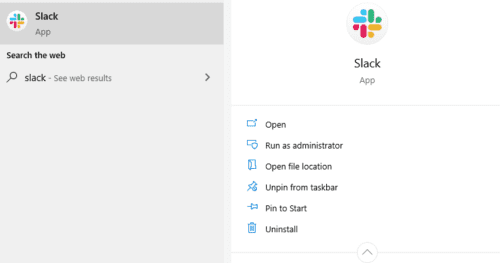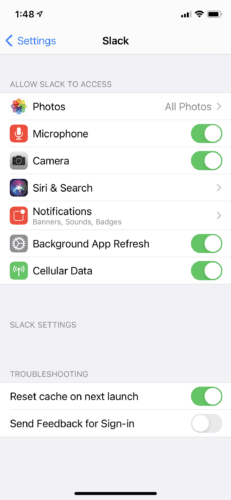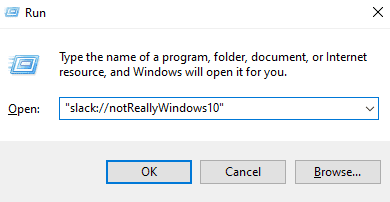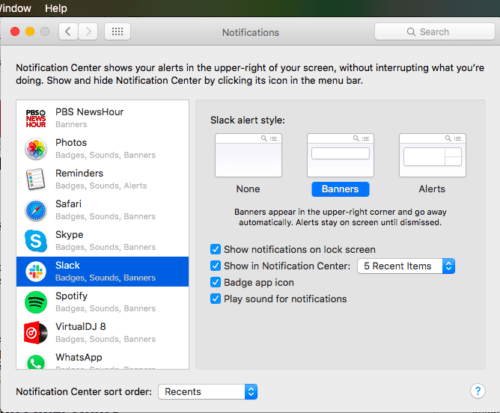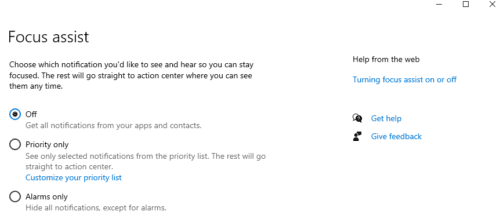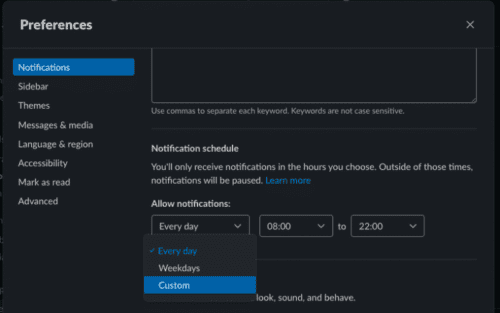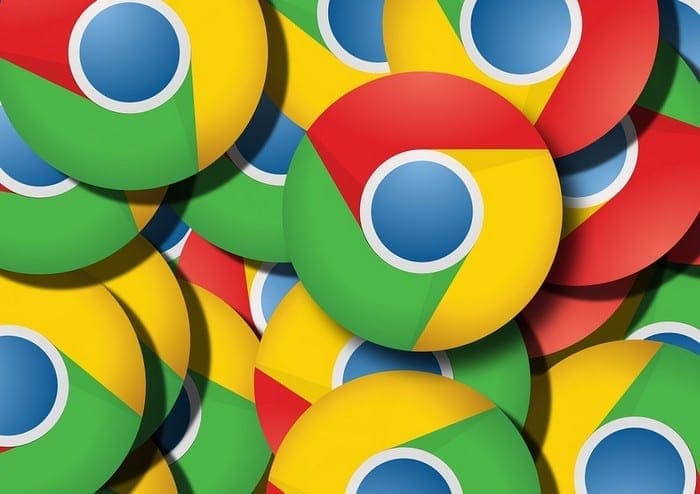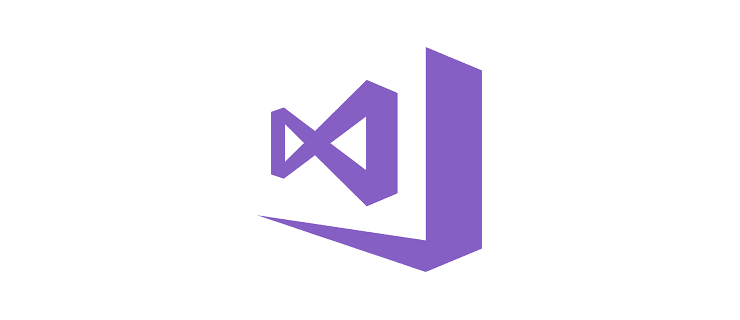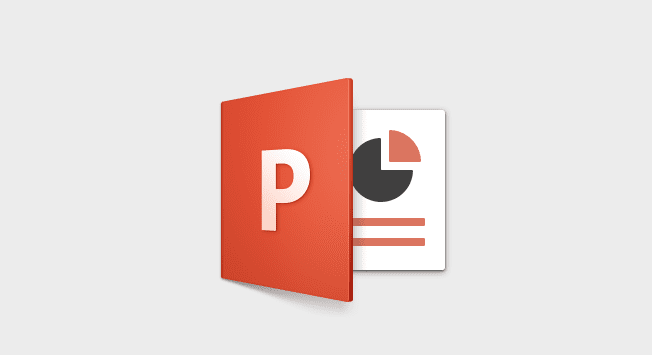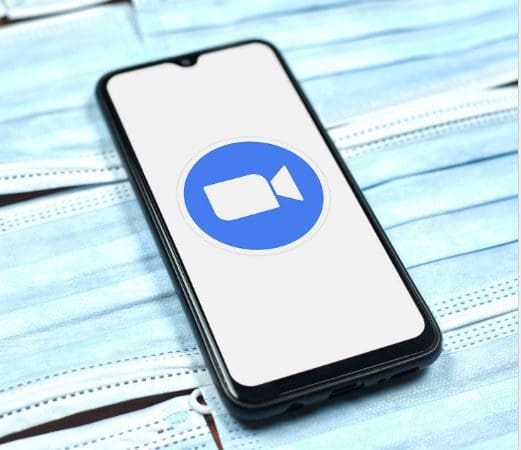Even though Slack is one of the best team collaboration services available, it can run into problems delivering your messages. Since this is one of Slack’s primary functions, it’s kind of a big issue. This issue affects Slack universally, no matter which user interface or operating system you’re using. Fortunately, we have some troubleshooting tips for you!
Contents
Read All of Your Messages
Slack filters messages based on how it interprets user interest. If you receive many Slack messages and ignore most or all of them frequently, you’ll start seeing fewer and fewer message notifications. Read all pending messages to fix this problem. By doing so, you’re essentially telling the app that you’d like to receive more notifications about these messages in the future.
- Open your Slack app and click on every unread message.
- Once you’re done, close the app and restart your device.
If you can’t see any message notifications, move on to the next method below.
Enable Message Notification Bar on PC
If you haven’t received messages in your UI, chances are that the notification bar is disabled from Slack’s setting menu. Workspace administrators can change the default notification setting. If you have several workspaces, you’ll need to establish a default setting for all of them.
- Open Slack and open up the preferences menu.
- Go to the Notification tab and check that the All New Messages toggle is selected.

- Scroll down to the Sound & Appearance tab. Set Deliver Notifications via to Windows Action Center.
- You can also change each channel’s setting. For each workspace, click on the Cog icon and select your notification preference.

- You can also change each channel’s setting. For each workspace, click on the Cog icon and select your notification preference.
- At the Notification Preferences menu, toggle on All New Messages and click Done.
- Restart the Slack app.
Disable or Adjust DnD mode (Do Not Disturb Mode)
If you turned on “Do Not Disturb” mode, Slack will not send you message notifications. Differences in time zones between team members and the workspace creator can enable DnD, as well. To turn off or modify DnD mode:
- Open Slack and go to Preferences > Notifications and scroll down to the Do Not Disturb section.
- Depending on what you want to do, you can either disable or modify this feature. You can also choose the hours you don’t want to receive messages manually.

- Restart the Slack app.
Clear the Slack App Cache
You can trace Slack’s failure to show messages to a cache error. Slack stores cached data to speed up loading times and improve user experience. However, as the data piles up, messages can sometimes disappear.
Luckily, it’s easy to clear the cache, but you might find slight differences in steps depending on which Slack version you’re using. Either way, you’ll end up with similar results.
On Windows devices
- Press the Windows key and search for Slack. Right-click on Slack and select it.

- Go to Options > Repair.
- Then, restart your device and check if you receive message notifications. If nothing yet, return to the Reset menu and click on Reset.
- Once you clear the cache, sign in to your workspace again and see if you receive any messages.
On iOS devices
- Open Settings.

- Go to Slack, select Reset Cache on Next Launch.
Revert to Previous Notification Mode
You can try resolving the issue by disabling Slack’s integrations and reverting to previous settings.
On Windows devices
- Press the Windows key + R to bring up the Run dialog box.
- Type “slack://notReallyWindows10” command and press Enter.

- Restart your device.
On macOS devices
- Open System Preferences on your desktop (not in Slack) > Notifications.
- From the list that appears, select Slack.

- Go to Slack Alert Style and choose either Banners or Alerts. For macOS 10.15 users, first Allow Notifications from Slack, then select an alert style.
Disable Slack App Quiet Hours
The Quiet Hours feature can cause issues with message notifications. The feature disables any notifications during a chosen set time. Unfortunately, this feature can also act as a master filter, overriding any application setting on Slack. So, if you set the app to display notification messages for a certain time, Quiet Hours will mute these.
On Windows devices
- Press Windows key + R to pen up the Run dialog box.
- Next, type “ms-settings:quiethours” and click on Enter. The Quiet Hours tab should open automatically.
- Inside the Quiet Hours settings, set the toggle to OFF.

- Restart your device to save the changes.
On macOS devices
- Click on the Notification tab then the Notification Schedule.

- Deselect all the days for which you turned off notifications. You should now receive notifications at all hours.
Conclusion
Slack messages may not be visible in your user interface for various reasons, but this doesn’t mean that they’ve disappeared. Try the methods above and determine which method works best for you.