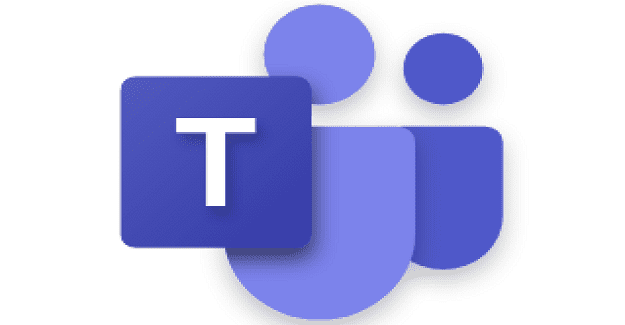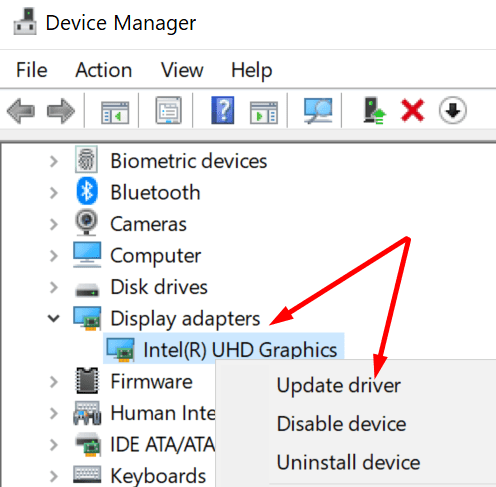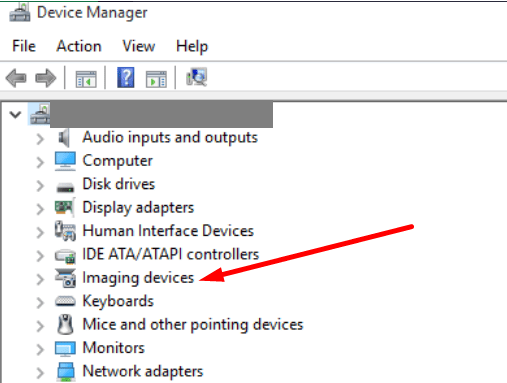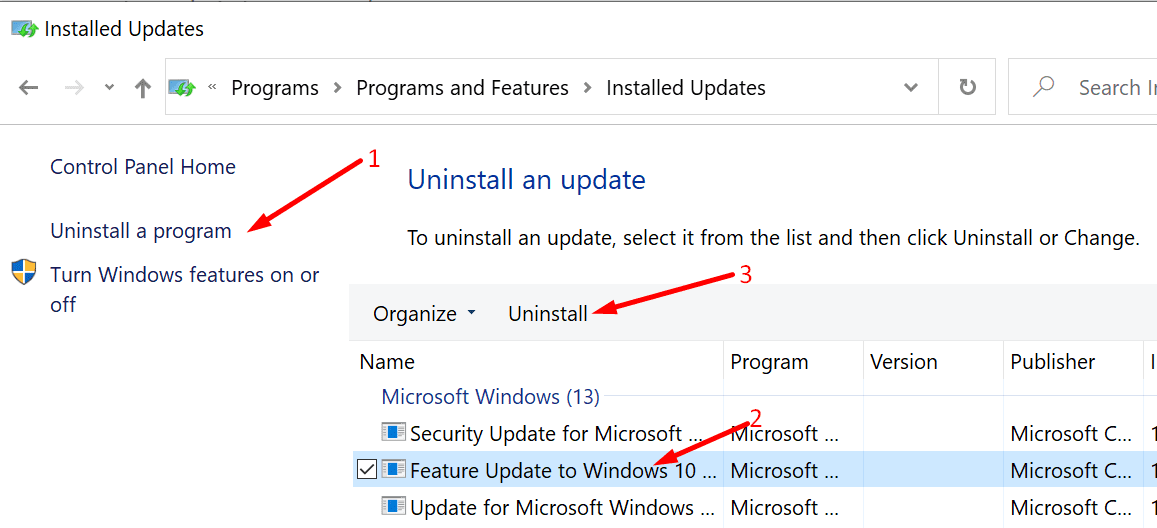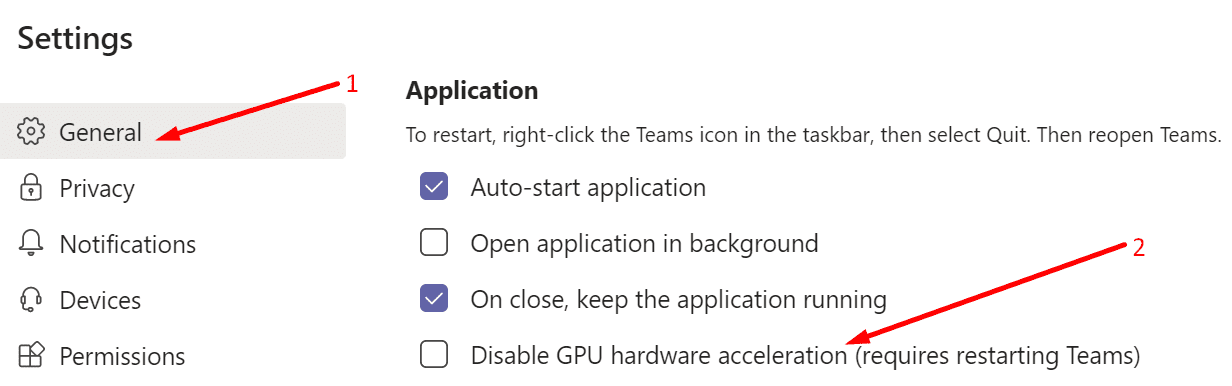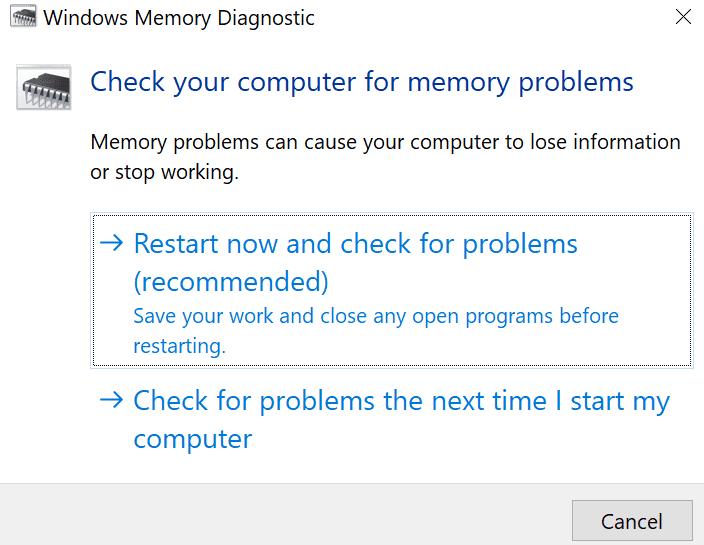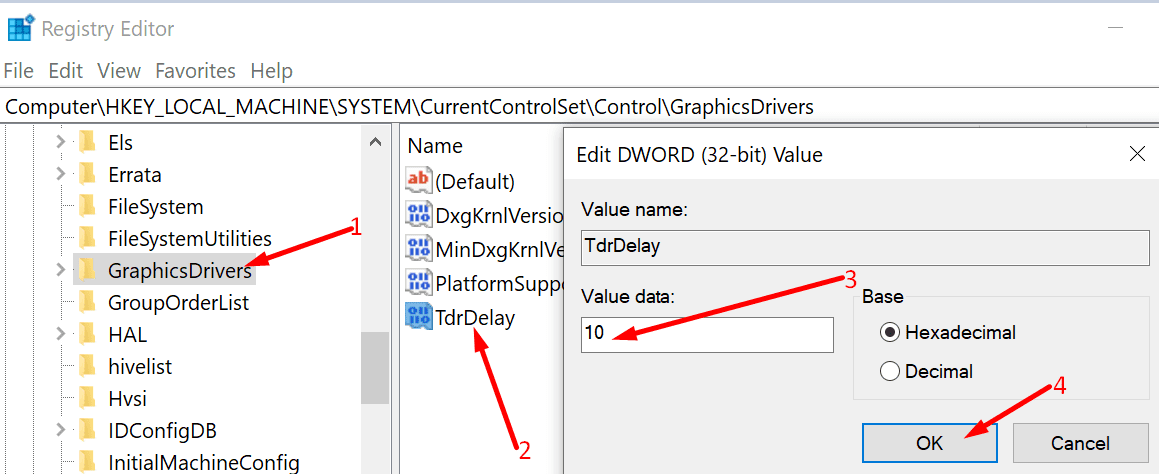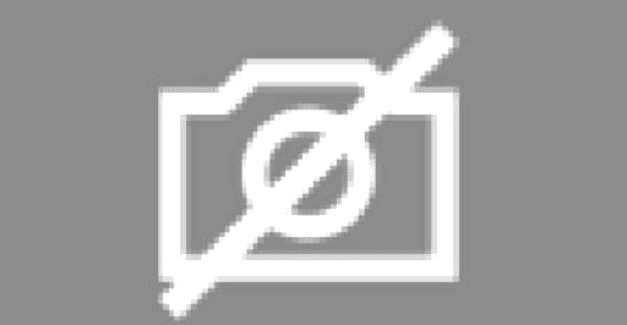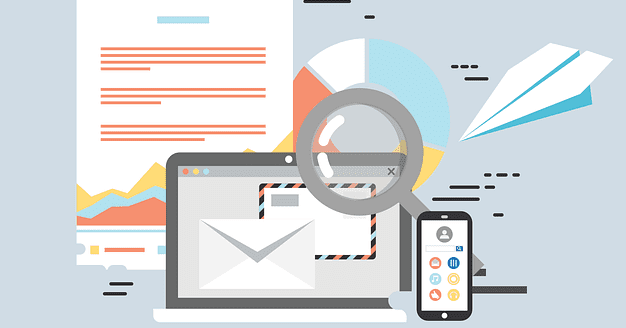The infamous Blue Screen of Death or BSOD is a fatal system error specific to Windows 10 computers. It indicates the system crashed due to a non-recoverable error.
Many Microsoft Teams users complained their computers sometimes bluescreen when using the desktop app. They get lots of different BSOD errors when joining video meetings or using the screen share feature.
Even if Teams is constantly triggering BSOD errors on your computer, don’t panic. That’s the most important thing. Instead, use this guide to troubleshoot the problem.
Contents
Fix Microsoft Teams Blue Screen Of Death Errors
Update Your Drivers
Make sure your GPU and camera drivers are up-to-date. Outdated drivers may cause a long list of glitches, including frequent BSOD errors.
- Launch the Device Manager and locate your Display adapters.
- Expand the list of drivers and right-click on your GPU driver.
- Select Update Driver. Check if the BSOD errors persist.

- If they do, repeat the same steps but this time, select Uninstall device. This will remove the current graphics drivers.
- Restart your computer to automatically download and install the latest drivers.
Now, repeat these steps again to update or reinstall your camera drivers.
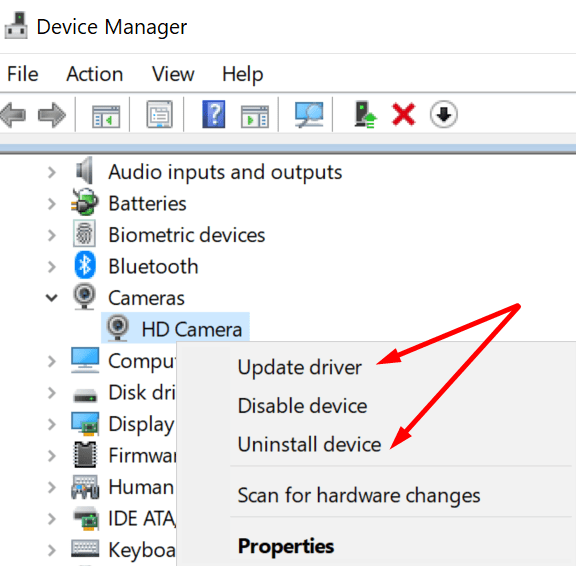
Alternatively, you can manually download the latest driver for your camera directly from Microsoft’s Update Catalog. Another option is to manually get the newest drivers directly from your GPU manufacturer’s website.
- Download the latest AMD drivers.
- Get the newest NVIDIA driver updates.
- Update your Intel GPU drivers.
Enable the USB Video Device driver
If you have an integrated camera, you need to manually enable your USB camera driver.
- Launch the Device Manager again. Go to Imaging devices.

- Right-click the Integrated Camera and select Update Driver.
- First, select “Browse my computer for drivers“. Then select the second option “Let me pick from a list of available drivers on my computer“.
- Your computer should now list two drivers for your camera. Select the USB Video Device option.
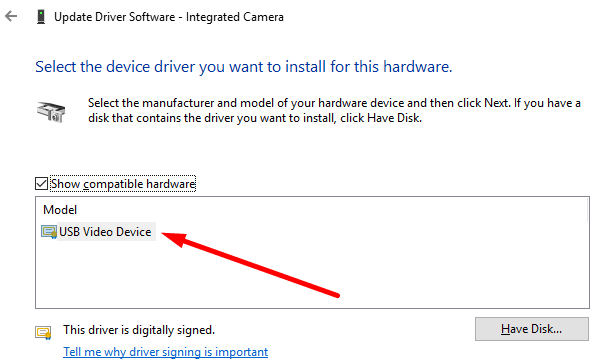
Update or Reinstall Teams
Ensure your Teams app is up-to-date. Click on your profile picture and select Check for updates.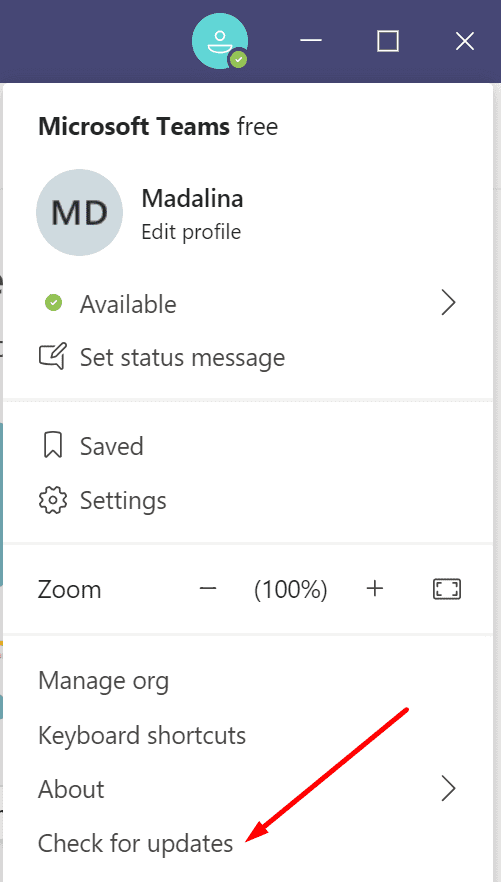
If this method doesn’t solve the problem, go to Control Panel and select Uninstall a program. Select Teams and click the Uninstall option.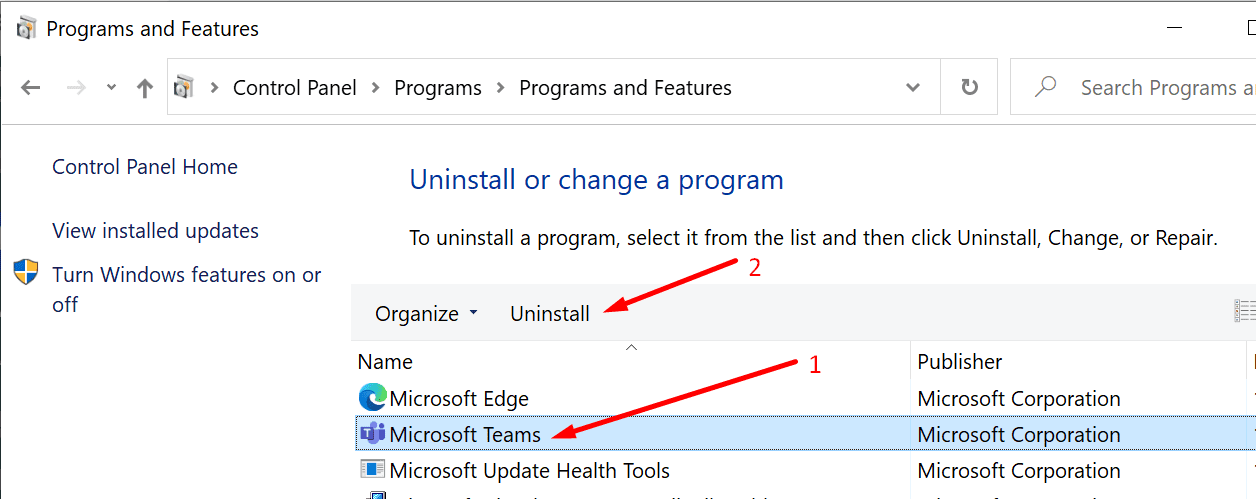
Then navigate to C:\Users\UserName\AppData\Local\Microsoft\Teams and delete all the folders.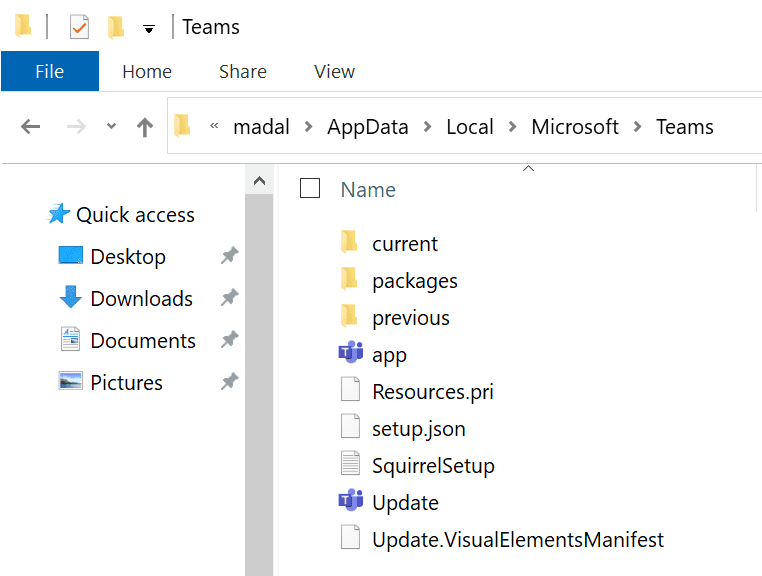
Restart your machine and install a fresh copy of the desktop app.
Uninstall Recent Updates
It’s not uncommon for Windows 10 cumulative updates to bring along issues of their own. If Teams starts causing BSOD errors shortly after you uninstalled the latest Windows 10 updates, remove them and check the results.
- Launch the Control Panel and select Uninstall a program (under Programs).
- Then click on View installed updates and remove the newest updates.

- Restart your computer and launch Teams again.
Disable GPU Hardware Acceleration
A number of users solved the annoying Teams BSOD issues by turning off hardware acceleration.
- Click on your profile picture and select Settings.
- Locate the Hardware Acceleration checkbox and uncheck it.

- Exit Teams and restart your computer.
Run Memory Diagnostic Tool
If Teams uses too much CPU or RAM and blocks these resources, your computer may crash with a BSOD error.
- Type “memory diagnostic” in the Windows Search bar and launch the Memory Diagnostic tool.
- Select Restart now and check for problems.

- Then follow the on-screen instructions to complete the process. The tool should fix your memory-related issues that might be causing Teams to crash your computer.
Delay GPU Requests
This method allows you to delay the GPU request received from the GPU scheduler. In this manner, you basically buy your system more time to organize the necessary resources to respond to the request.
- Type regedit in the Windows Search bar and hit Enter.
- Navigate to the following key: HKEY_LOCAL_MACHINE\SYSTEM\CurrentControlSet\Control\GraphicsDrivers.
- Then right-click on the right panel and select New > DWORD (32-bit) Value.
- Name it TdrDelay and double-click on it.

- Edit its value and set it to 10. Launch Teams and check if the Teams BSOD crashes persist.
Additional Tips
Users noticed that Teams often crashes with a BSOD error the first time they try to share their screen with the other attendees. As a workaround, hit the Share screen button, and then select Stop sharing to stop showing your screen. Leave the meeting. Rejoin the meeting and check if you can share your screen without your machine crashing unexpectedly.
Disconnect External Devices
Are there any non-essential external devices connected to your PC that you don’t actually need during the meeting? Unplug them and restart your computer. Your external devices may actually be the cause of BSOD stop errors.
Close Background Programs
Close all the unnecessary apps and programs running in the background before you join the meeting. Keep only the programs you know you’ll be using during the video meeting. Third-party programs may sometimes interfere with Teams causing Blue Screen of Death errors.
Conclusion
Pinpointing the exact cause of a BSOD error is not an easy task. It could be outdated graphics drivers, external devices interfering with Teams, memory issues, and more. We hope the issue is gone now and Microsoft Teams no longer crashes your computer. Hit the comments below and let us know if you managed to fix this issue.