Although you set your computer as trusted, LastPass may occasionally prompt you to authenticate again using multifactor authentication. So, instead of recognizing your device as a trusted computer, the password manager requires you to go through the multifactor authentication steps again. In this guide, we’ll explore why you get prompted for multifactor authentication and how you can correct this behavior.
Contents
How to Fix LastPass Not Recognizing Trusted Devices
Check Trusted Devices Settings
- Navigate to www.lastpass.com, log in to your account and go to Account Settings.
- Then go to General and click Show Advanced Settings.
- Scroll down to Disable Multifactor Trust Expiration.
- Tick the box that says Don’t end the trust period after 30 days.

- Hit the Update button and check if you’re still prompted for multifactor authentication.
Delete the Data Folder
Maybe the LastPass data folder got corrupted, and the password manager can’t access it. Delete all the files from that folder and set your computer as trusted again.
On Windows 11 & 10
Google Chrome
If you use Google Chrome, navigate to C:\Users\UserName\AppData\Local\Google\Chrome\User Data\Default\databases\chrome-extension_hdokiejnpimakedhajhdlcegeplioahd_0.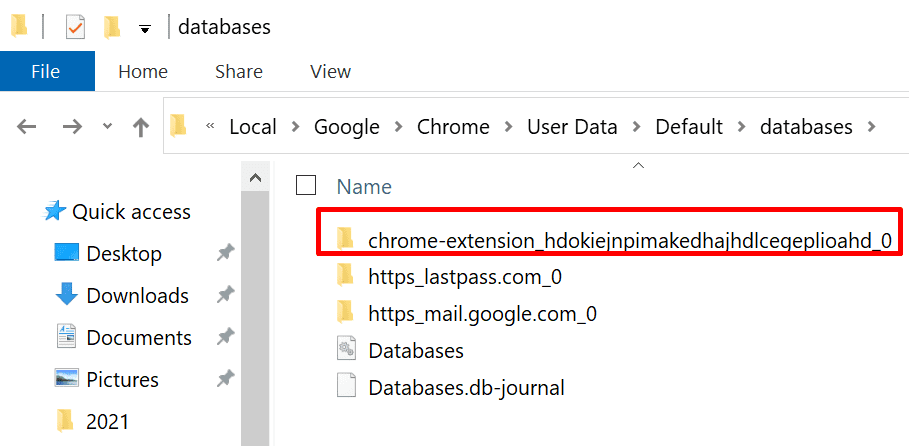
Open the folder and delete all the files within. Then log back into LastPass and set your computer as trusted once again. Check the results.
Firefox
If you use Firefox, go to C:\Users\UserName\AppData\LocalLow\LastPass. Locate and delete the .suid files. Log in to LastPass again and add your computer to the list of trusted devices.
Microsoft Edge
Now, if you use Microsoft Edge, navigate to C:\Users\UserName\AppData\Local\Packages\Microsoft.MicrosoftEdge_8wekyb3d8bbwe.
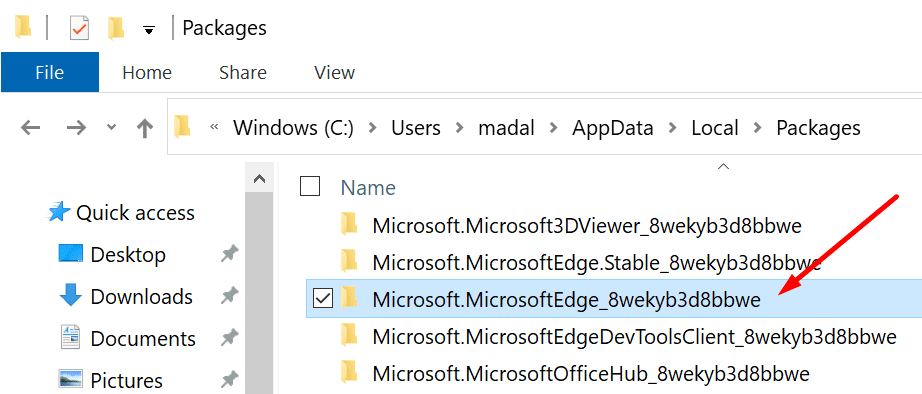
Remove the .suid files. Then sign back into your LastPass account and set your machine as a trusted device again.
On Mac
If you want to troubleshoot this issue on a MacBook, go to Finder, click the Go menu and select Go to Folder. Then enter ~/Library. Next, navigate to ~/Library/Containers/com.lastpass.LastPass/Data/Library/Application Support/LastPass/Containers.
Then open the com.lastpass.LastPass folder and empty it. After you deleted all the files, sign back in and set your Mac as a trusted device again.
Check Your Cookies Settings
If you use a cleanup tool or PC optimization program that has a built-in cookie manager, you need to whitelist LastPass. Otherwise, your third-party utilities will keep on deleting the cookie that keeps your computer “trusted.”
The same is valid for your browser settings. Modern browsers give you the option to automatically clear your session cookies when you close the browser. For example, if you use Chrome, go to Settings, select Privacy and security and click on Cookies and other site data.
Make sure your browser doesn’t automatically clear the cookies and site data when you end your session. Additionally, tick the Allow all cookies checkbox.

Conclusion
To conclude, if LastPass fails to remember your computer as a trusted device, this is because the cookie that keeps your computer “trusted” gets deleted. To fix the issue, prevent your browser from deleting your session cookies when you close it.
Then tweak your LastPass settings to extend the trust period beyond the standard 30 days. There you go, these solutions should fix your problem. Feel free to share your feedback in the comments below.
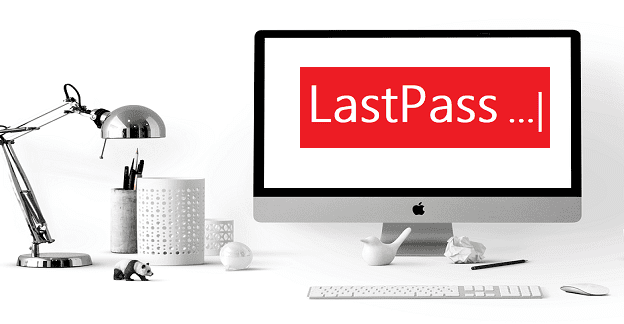
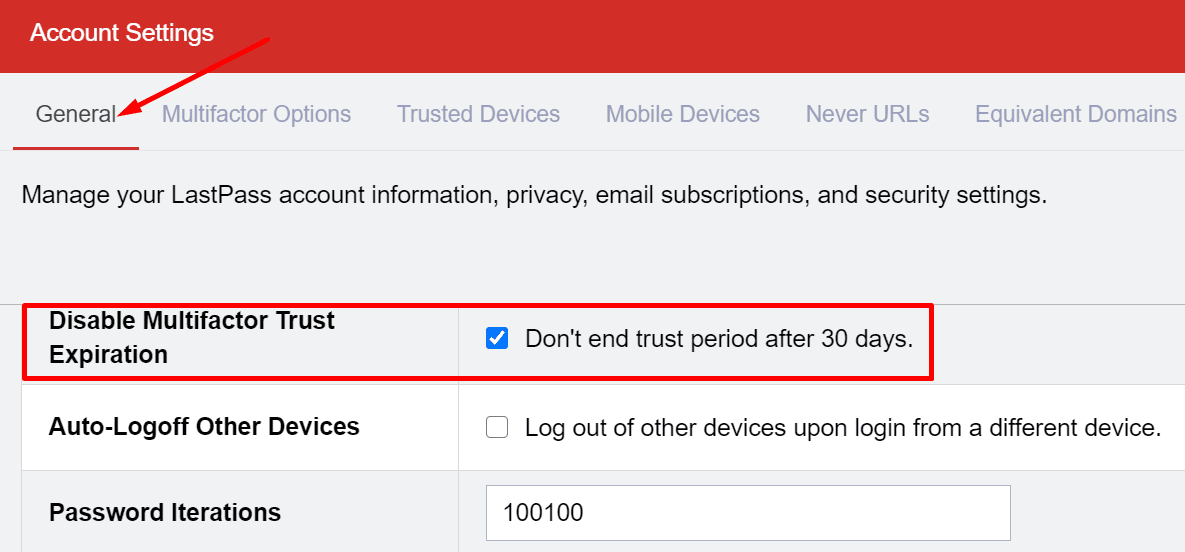
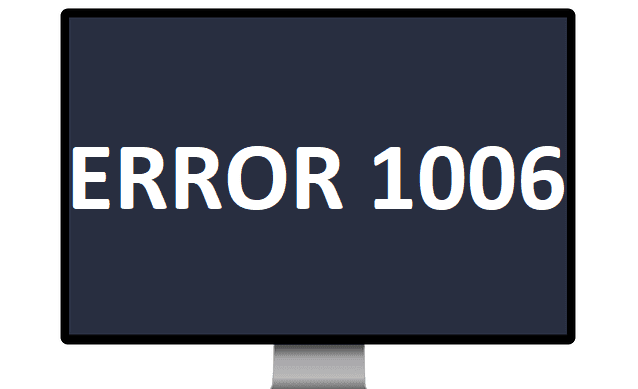
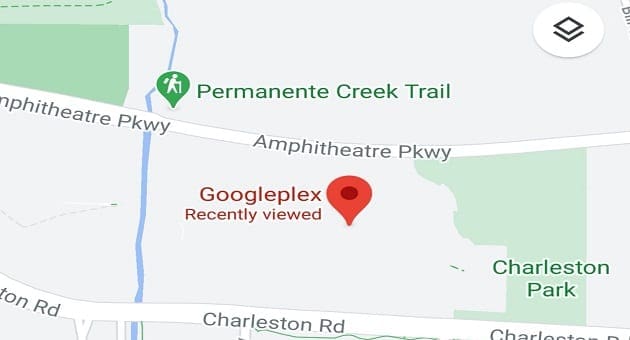
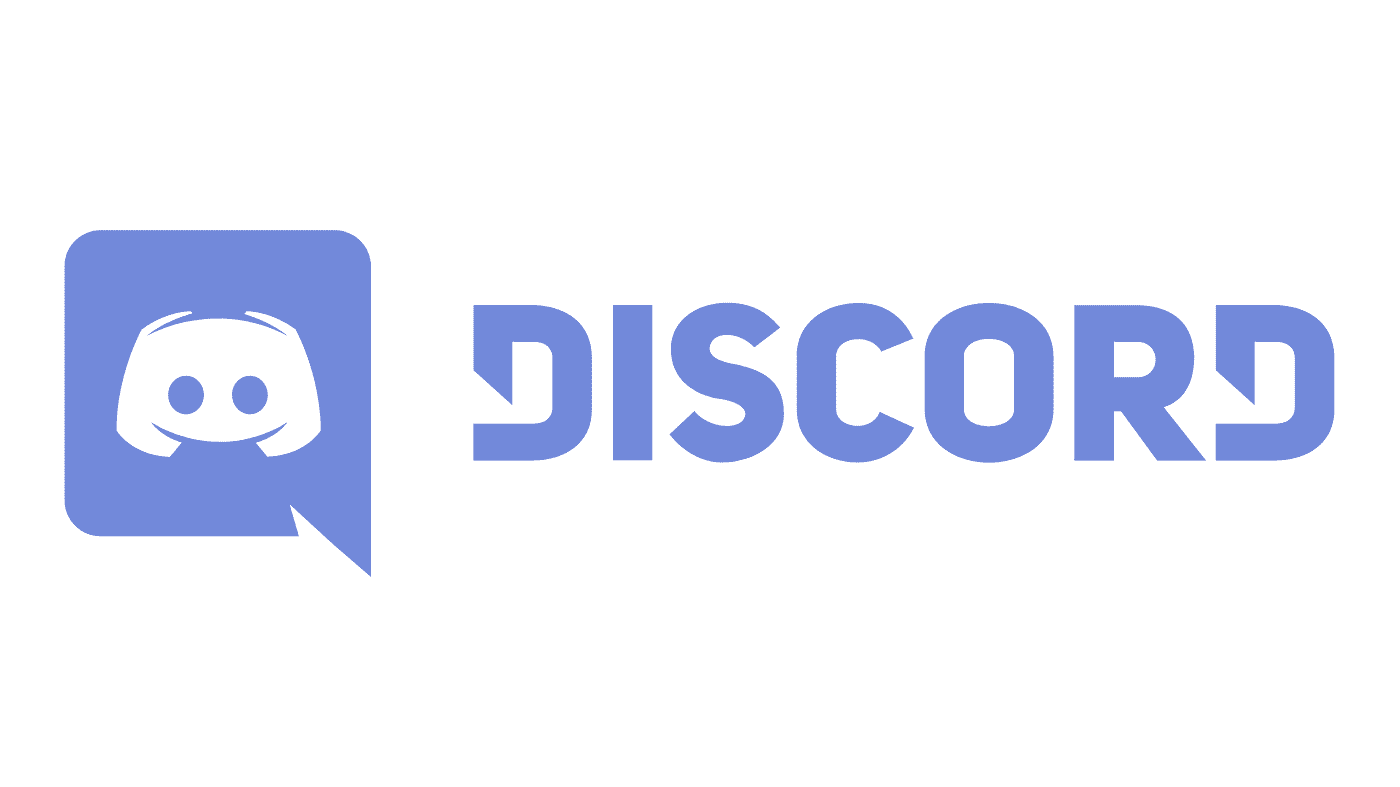

FYI: This doesn’t seem to work anymore, as they’ve removed the option to continuing trusting a device after 30 days
Maybe the files are hidden and you have to enable viewing of hidden files? https://www.technipages.com/show-hidden-files-windows
I use Firefox browser, but C:\Users\UserName\AppData\LocalLow\ doen’t include LastPass folder. Also, searched for .suid files in the entire drive C: and found none. I wonder why my PC is different than others.