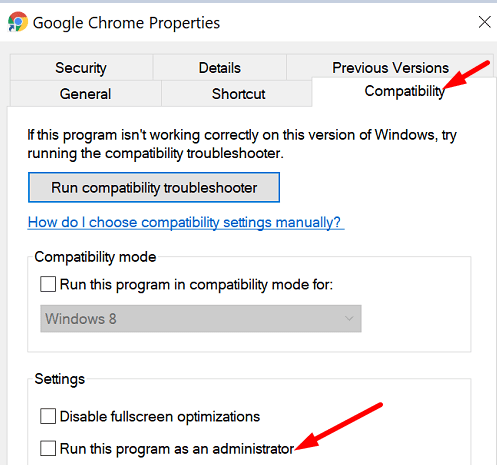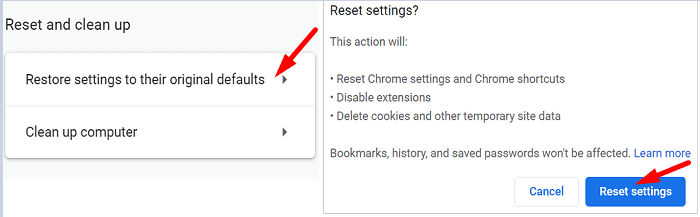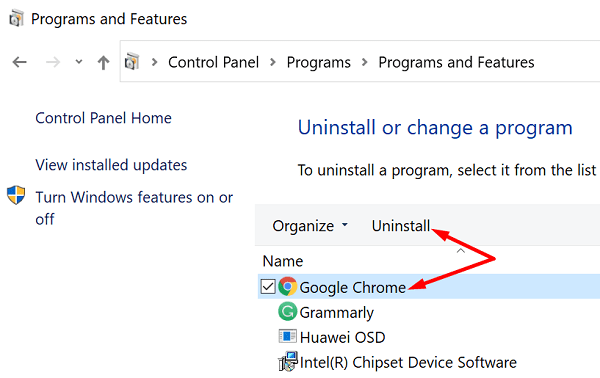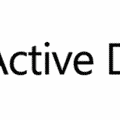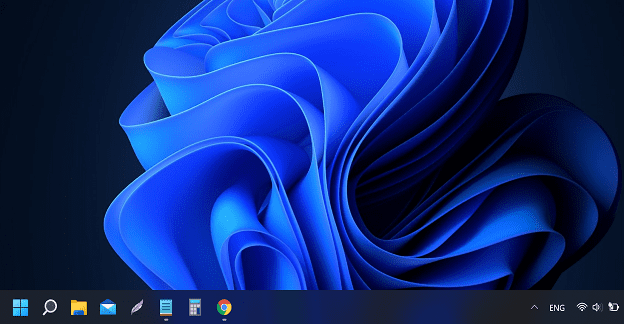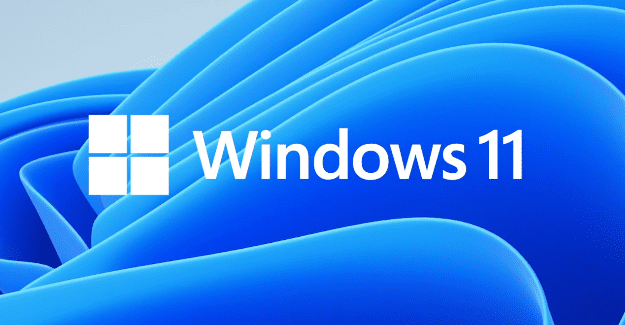Despite Microsoft’s best efforts, Windows 10 users still prefer to use Google Chrome over Edge. Unfortunately, Chrome may sometimes use too much CPU and memory without a clear reason. Having Google Chrome open can use up to 40 to 50 percent of your CPU’s capacity. The browser already runs more background processes than any other web browser out there.
Users generally get alerted when they notice that Chrome opens so many processes and uses too much CPU power. If you’re looking for a solution to prevent Chrome from eating up too much CPU and RAM power, follow the steps listed below.
Contents
- 1 Why Does Chrome Use so Much CPU and RAM?
- 2 How Do I Fix High CPU and Memory Usage on Google Chrome?
- 2.1 Disable Prefetch Resources and Hardware Acceleration
- 2.2 Update Chrome
- 2.3 Clear the Cache and Disable Your Extensions
- 2.4 Run Chrome as Admin and Disable Experiments
- 2.5 Scan Your Browser and System For Malware
- 2.6 Repair Corrupted System Files
- 2.7 Reset or Reinstall Chrome
- 2.8 How Do I Optimize Chrome to Reduce CPU and RAM Usage?
- 2.9 Conclusion
Why Does Chrome Use so Much CPU and RAM?
Identifying what’s causing Chrome to use too much CPU and memory is not an easy task. Here’s a list of some of the most frequent causes of high CPU and RAM usage:
- Having too many tabs open simultaneously.
- Running too many apps or browser extensions at the same time.
- Using a poor configuration and less than optimal settings.
- Streaming high-quality video content.
- Visiting websites that use high-quality animations or excessive ads.
- Browser hijackers and malware running alongside Chrome’s code.
- Using a low-specs computer simply doesn’t have enough resources to meet Chrome’s CPU and RAM needs.
How Do I Fix High CPU and Memory Usage on Google Chrome?
Disable Prefetch Resources and Hardware Acceleration
The Prefetch feature automatically caches pages so that Chrome may load them faster next time you access them. Hardware acceleration uses your computer’s GPU to run graphics-demanding tasks. These two features may or may not improve Chrome’s performance. Disable both of them and check if Chrome still uses too much CPU and memory resources.
- Launch Chrome, and click on More options (the three dots).
- Go to Settings, and scroll down to Advanced.
- Go to System and toggle off the option that says Use hardware acceleration when available.

- Then click on Privacy and Security in the left-hand pane.
- Scroll down to Cookies and other site data.
- Disable the option that allows you to Preload pages for faster browsing and searching.

- Restart Chrome and check if the high CPU and memory issue persists.
Update Chrome
Google updates Chrome regularly, adding new features, improvements, and bug fixes. Check for updates, install the latest Chrome version, restart the browser and check if the issue is gone.
Click on More options (the three dots), go to Help and click on About Google Chrome. Check for updates, and wait until your computer downloads the latest Chrome version.
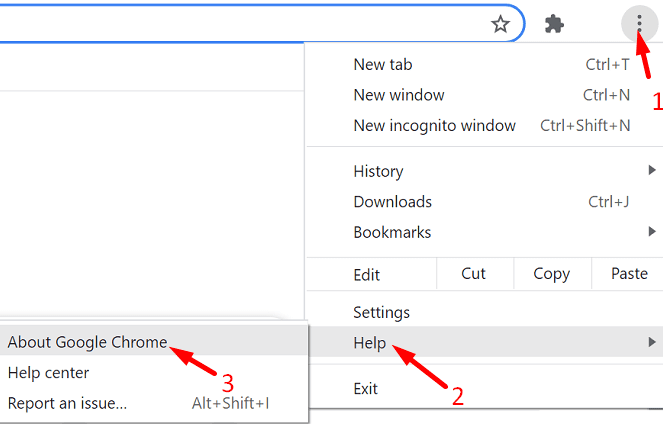
Clear the Cache and Disable Your Extensions
Your browser cache and extensions might sometimes change Chrome’s behavior. Clear your cache, turn off your extensions, and check if this quick solution solves the problem.
- Click on More options, go to History, and select Clear browsing data.
- Clear your cache and cookies from the last 4 weeks.
 Check if Chrome still uses too much CPU and memory. If this is the case, clear your cache and cookies from All time.
Check if Chrome still uses too much CPU and memory. If this is the case, clear your cache and cookies from All time.- Then, click again on More options and select Extensions.
- Manually toggle off all of your extensions, refresh the browser and check the CPU and memory usage.
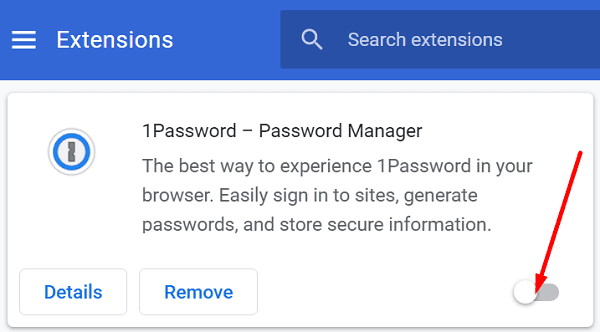
As a quick reminder, hackers often inject crypto-mining code into browser extensions. Chrome’s CPU usage will skyrocket if your extensions are using your browser to mine cryptocurrencies.
Run Chrome as Admin and Disable Experiments
Chrome hosts a long list of experimental features that may not work as intended on your computer. Launch Chrome, open a new tab and enter chrome://flags. Manually disable all these experimental features.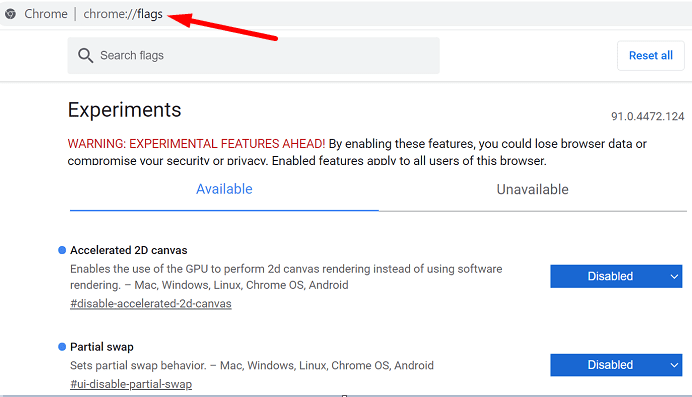
Mind you, this is a long list of features, and disabling all of them will take a few minutes.
Additionally, make sure to run Chrome with admin privileges.
- Right-click on your Chrome desktop shortcut and select Properties.
- Click on the Compatibility tab.
- Under Settings, select Run this program as administrator.

Additionally, you can run go to Compatibility mode and run Chrome in compatibility mode for Windows 7 or Windows 8.1. Check if you notice any improvements.
Scan Your Browser and System For Malware
Malware may turn your machine into a zombie computer and use it as a distribution point for other malware attacks. Run an in-depth antivirus scan and check if your security tools detect anything unusual.
But first, launch Chrome, click on You and Google and scroll down all the way to Reset and clean up. Click on Clean up computer, and let Chrome can find and remove harmful software from your machine.
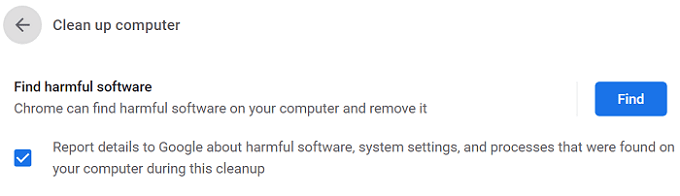
If you’re using Windows Security, go to Virus and threat protection and click on Scan options. Then use the Full Scan and Microsoft Defender Offline scan options.

Repair Corrupted System Files
- Press the Windows and X keys and select Command prompt (Admin).
- Run the sfc /scannow command and press Enter.

- Restart the computer and check if Chrome is still behaving unusually.
- If this is the case, relaunch Command Prompt and run the two commands below. Hit Enter after each command:
- DISM.exe /Online /Cleanup-image /Scanhealth
- DISM.exe /Online /Cleanup-image /Restorehealth
Reset or Reinstall Chrome
Check it resetting Chrome to default settings changes anything.
- Launch Chrome, and click on You and Google.
- Scroll down all the way to Reset and clean up.
- Select Restore settings to their original defaults.

- Confirm your choice and restart your browser.
If the problem doesn’t go away, reinstall the browser.
- Go to Control Panel, and click on Uninstall a program.
- Select Chrome and click on the Uninstall button to remove the browser from your computer.

- Restart your machine and reinstall Chrome.
- Check if the high CPU and memory usage issues persist.
If nothing’s working, you can temporarily switch to a different browser.
How Do I Optimize Chrome to Reduce CPU and RAM Usage?
Here are some useful tips to optimize Chrome’s performance:
- Regularly check for Chrome updates.
- Close the tabs that you no longer need.
- Regularly clear your browser cache and cookies.
- Disable or uninstall unnecessary apps and extensions.
- Don’t install shady extensions. They might contain crypto-miners.
- Use Chrome’s Clean Up Tool to remove malware.
- Disable Chrome experimental features.
Conclusion
If Google Chrome uses too much CPU and memory on Windows 10, clear the cache, disable your extensions and update the browser. Additionally, disable Chrome’s experimental features, and reset the browser. Then, launch Chrome’s Clean Up tool and Windows Security and scan for malware. If the issue persists, reinstall Chrome or switch to a different browser.
Did this guide help you fix the problem? Which method worked for you? Let us know in the comments below.

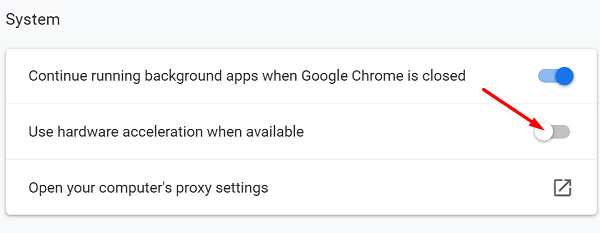
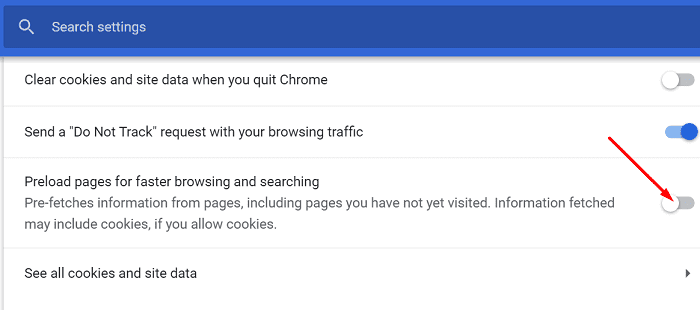
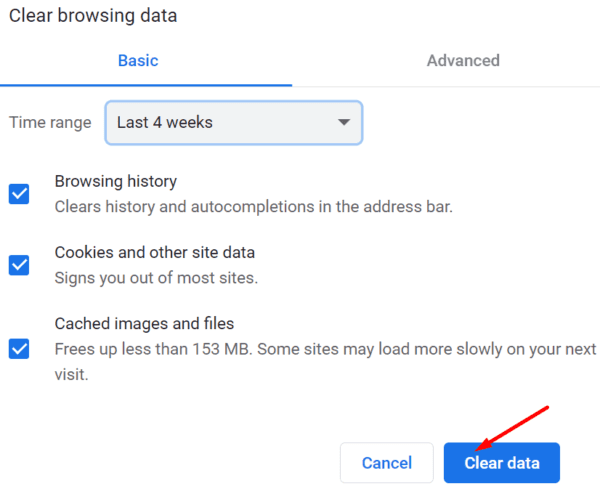 Check if Chrome still uses too much CPU and memory. If this is the case, clear your cache and cookies from All time.
Check if Chrome still uses too much CPU and memory. If this is the case, clear your cache and cookies from All time.