Many Windows 11 users complained that widgets were not working. Widgets either fail to open, and nothing shows up on the screen, or crash soon after users launch them. Unfortunately, restarting your computer doesn’t always solve the problem. Let’s see what else you can do to restore your widgets’ functionality.
Contents
How Do I Fix Windows 11 Widgets Not Working?
Make Sure Widgets Are On
First things first, make sure that widgets are enabled on your device. If the option is already on, disable it, wait for 30 seconds, and re-enable it.
- Navigate to Settings.
- Then select Personalization.
- Click on Taskbar.
- Turn on the Widgets toggle.

Disable and Re-Enable Your Graphics Driver
Make sure you’re running the latest graphics driver version. Try disabling the driver and check the results.
- Launch the Device Manager.
- Then expand your list of Display Adapters.
- Right-click on your graphics driver and select Disable device.

- Wait for a few seconds, and then re-enable the driver.
- If the issue persists, right-click on your graphics driver and select Update driver.
- Restart your computer after installing the latest driver version.
Speaking of updates, go to Windows Update and install the latest OS updates. Restart your machine and check if you notice any improvements.
Reinstall EdgeWebView2
If you already installed EdgeWebView2, you can reinstall it from Microsoft. Make sure to install the Evergreen Standalone Installer x86 version of EdgeWebView2.
Many users confirmed that reinstalling EdgeWebView2 fixed their widget-related problems. Scroll down to the bottom of the page to find the right installer for you.
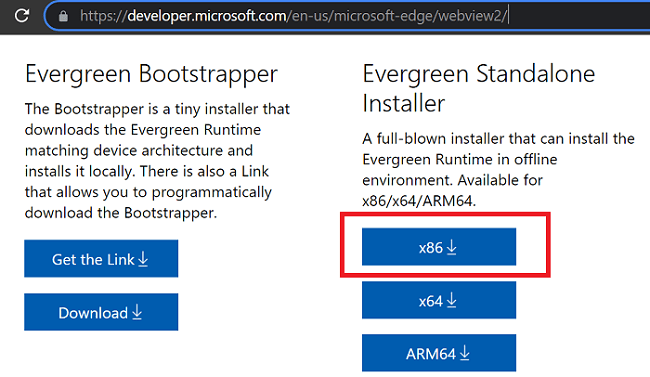
Make Edge Your Default Browser
Make Edge your default browser, log in, and make sure sync is on. Of course, this is not the ideal solution, especially if you want Chrome to be your default browser. However, many users confirmed this workaround did the trick for them.
Conclusion
If your Windows 11 widgets are not working, make sure the option is enabled to begin with. Then disable and re-enable your graphics driver. Additionally, update your graphics driver and OS to the latest version, and reinstall EdgeWebView2. If the issue persists, make Edge your default browser.
Which of these methods did the trick for you? Let us know in the comments below, and don’t forget to share this guide on social media.
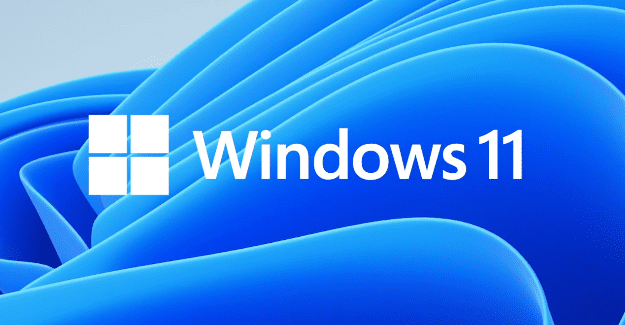
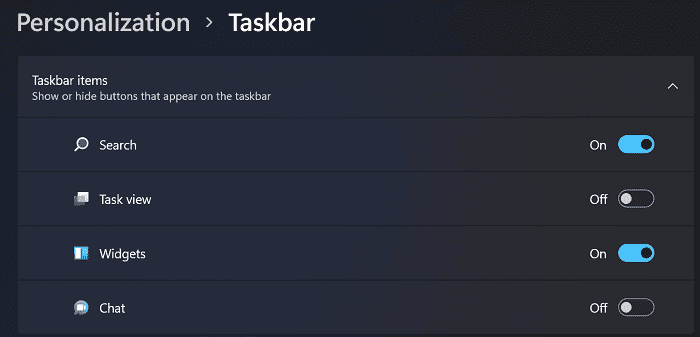
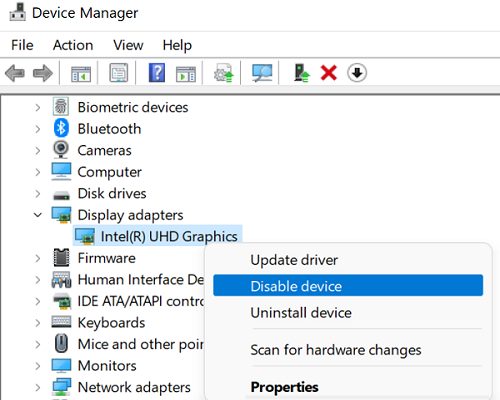
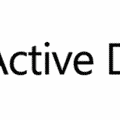
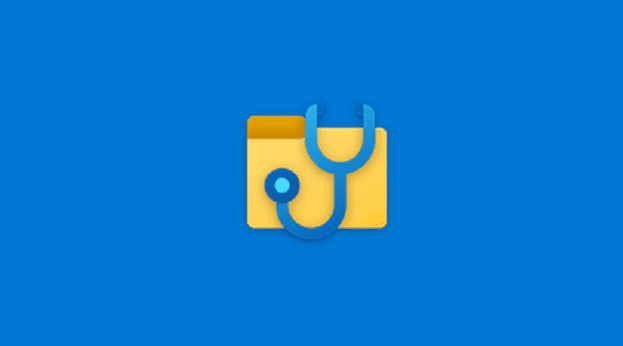
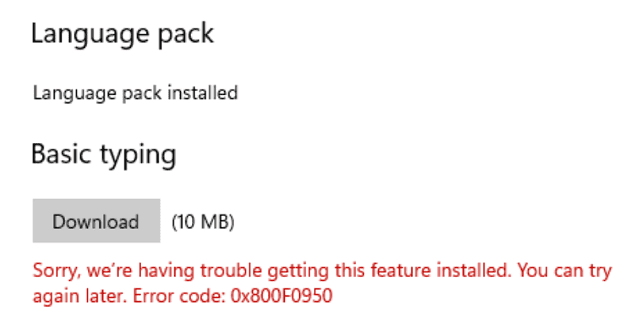
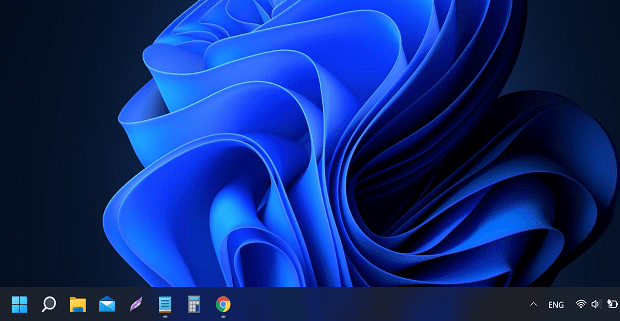
Widgets still not working.
None of these helps at all… like none.
My widgets stopped stopped working after an update in 05/22. None of these methods fixed the problem.
[win11 – hp pavilion 16-a000] two problems: 1. when I enable widgets and click on the “widgets” button on the taskbar, the widgets panel appears and seems to start loading content, but after a while it disappears.
2. when the mouse passes over the ‘find’ icon (the magnifying glass) in the task bar, the “most recent” balloon appears, if you click on an element (for example an application) it starts, but the balloon, when it disappears, leaves a shadow on the screen, which no longer goes away, unless you restart windows. if you click in that part of the screen, everything below doesn’t respond to the click because the ghost balloon has the mouse focus in that area of the screen.
no