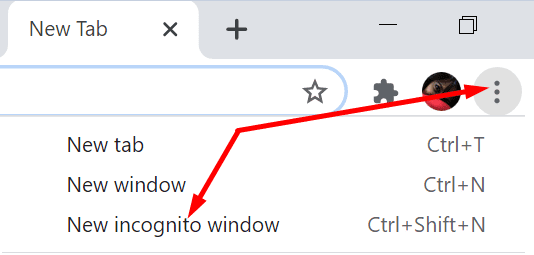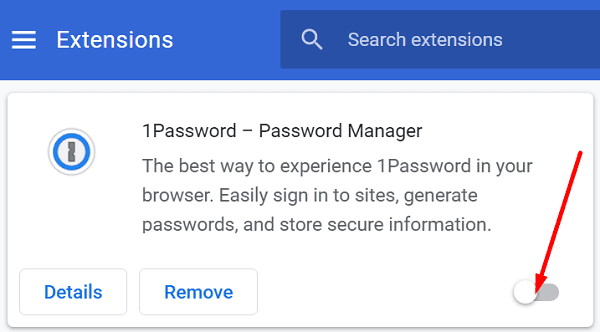ClickMeeting is a versatile browser-based webinar service that you can use to deliver online classes, collaborate with teammates, present products to potential customers, and more. While not as popular as other services such as Teams, Zoom, or Skype, ClickMeeting does have a loyal user base.
Unfortunately, some users may occasionally consider switching to a different service. ClickMeeting may sometimes display various errors. In this guide, we’re going to cover the most common ones and how you can fix them.
Contents
Fix ClickMeeting Not Working on PC
ClickMeeting Not Connecting
If you can’t connect to ClickMeeting, first and foremost, ensure you have a stable Internet connection. Then follow the instructions below:
- First, check for updates to see if there’s a newer browser version available. Click on your browser menu, go to Help, click on the About option and update your browser.
- Then, launch a new incognito tab and check if the issue is gone. Again, click on your browser menu and select New incognito window.

- Disable all your browser extensions. They might be interfering with ClickMeeting’s scripts breaking various platform features. Click on the browser menu, select Extensions (or More tools and then Extensions), and toggle off all the extensions.

- Additionally, clear your browser cache, restart your browser and try again. If you’re using a Chromium-based browser, you can use this guide to clear the cache on Chrome.
- If the issue persists, switch to a different browser.
ClickMeeting Audio Not Working
Many ClickMeeting users complained about audio issues ranging from faint audio volume to no audio at all. Make sure your browser settings don’t block audio output and input. If the other attendees can’t hear you:
- Go to Settings, and navigate to Privacy and Security.
- Click on Site settings and View permissions and data stored across sites.
- Type ‘clickmeeting’ in the search bar and go to Permissions.
- Make sure your microphone is not blocked. If this is the case, reset the browser permissions.
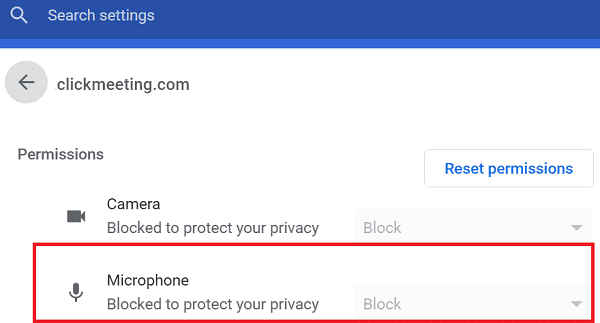
Additional Solutions
- Disconnect all your external devices. Re-connect only the peripherals you absolutely need during your ClickMeeting video conference. Make sure your external mic is connected properly.
- Equally important, close all the apps that might be competing against ClickMeeting for mic access, such as Teams, Skype, Zoom, etc.
- If there’s an annoying echo audible during the meeting, ask the attendees to stop using their computer speakers and use headphones or earbuds instead.
- Disable the Presenters Only webinar mode. If it’s on, only presenters can hear and see each other.
How to Fix ClickMeeting Video Issues
If the video is choppy, use the solutions below to fix the problem.
- Switch to a cable connection if you’re on a wireless network.
- Disconnect the other devices using the network.
- Close all the unnecessary apps and programs running in the background to free up more bandwidth for ClickMeeting.
- Pause any active updates or downloads.
If the other attendees can’t see you, go back to Site settings → View permissions and data stored across sites → select ClickMeeting → go to Permissions → Camera. Allow ClickMeeting to access your camera via the browser.
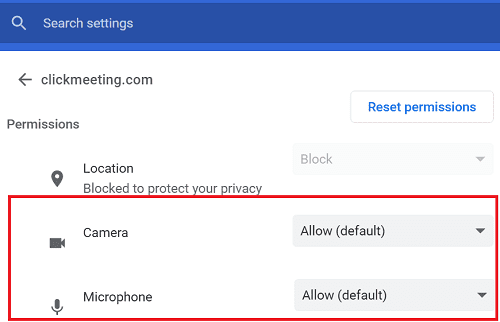
Conclusion
To sum up, if you can’t connect to ClickMeeting, there’s no audio or the video is choppy, update your browser, clear the cache and disable your extensions. Additionally, check your mic and camera permissions and make sure ClickMeeting is allowed to access your audio and video devices. Hit the comments below and let us know which method worked for you.