Microsoft Edge is becoming more and more popular among Windows 10 users. The Redmond giant has added a plethora of new features and improvements to Edge making the browser more appealing to users. But this doesn’t mean the engineers working on Edge can go on vacation now. There are plenty of bugs and issues they still need to fix as quickly as possible. One of them is the issue where Amazon Prime won’t load on Microsoft Edge. Well, if you’re experiencing similar issues, follow the tips listed in this guide to fix the problem.
Contents
Fix Microsoft Edge Not Playing Amazon Prime Videos
Install the Amazon Prime Video App
If you’re looking for a quick workaround, you can download the Amazon Prime Video app from the Windows Store. Of course, the app won’t fix your Amazon Prime issues on Edge, but you should be able to quickly access your account and play the videos you’re interested in.
Check if Your Browser Is the Culprit
If your Edge browser is to blame for the Amazon Prime Video issues you’re experiencing, the solutions below should fix the problem.
First of all, go to More options, select History, and then click on More options again. Select Clear browsing data and clear your cache from the last four weeks. If the issue persists, clear your cache from All time.
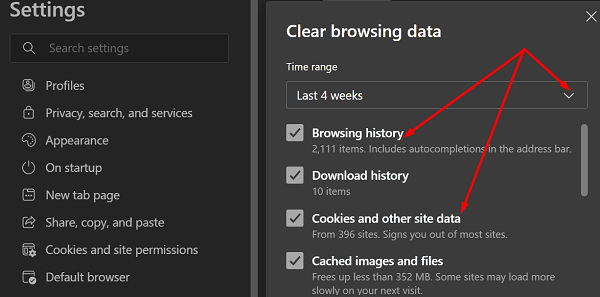
Then go to Extensions and toggle off all your browser extensions. Go to Help and feedback and select About Edge. Check for updates and install the newest Edge version on your machine.
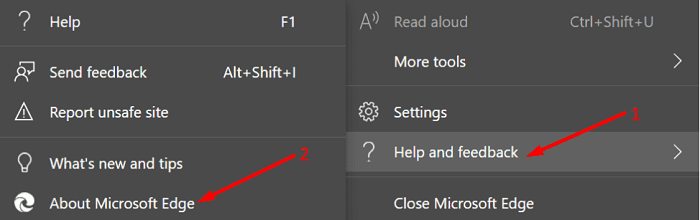
If the problem persists, uninstall Edge. Go to Settings, select Apps, and go to Apps and Features. Select Edge from the list of installed apps, and hit the Uninstall button. Restart your computer and install a fresh copy of Edge.
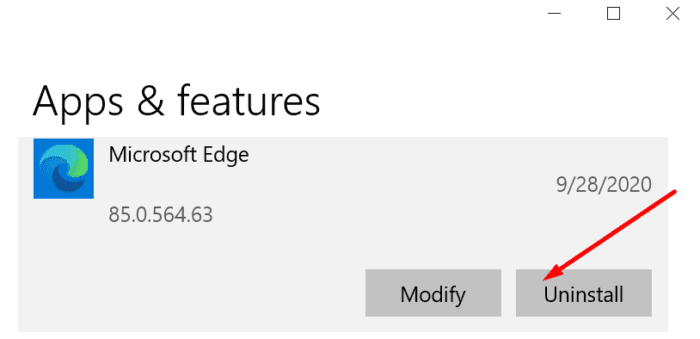
If the problem persists, switch to a different browser. Amazon Prime Video supports the following browsers: Google Chrome, Mozilla Firefox, Internet Explorer, Microsoft Edge, Safari, and Opera.
Turn off Hardware Acceleration
A number of users confirmed that disabling hardware acceleration fixed the problem. Click on More options, go to Settings, and select System. Turn off “Use hardware acceleration when available“.
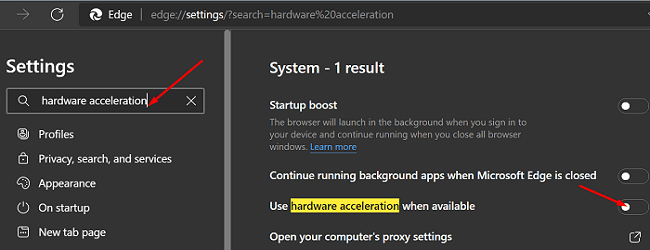
Conclusion
If you can’t play Amazon Prime videos on Microsoft Edge, disable hardware acceleration in your browser settings. Additionally, clear the cache, disable your extensions and update your browser. Should the issue persists, switch to a different browser or install the Amazon Prime Video stand-alone app. Did these troubleshooting suggestions help you fix the problem? Let us know in the comments below.
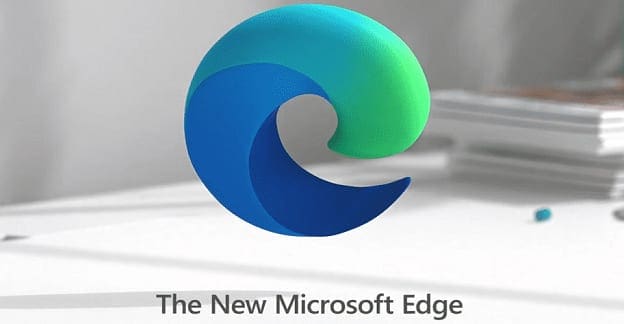




Thank you!!!!!
Disabling hardware acceleration fixed the problem! :)
Thank you so much! It works, also for Netflix when I disabled the hardware acceleration