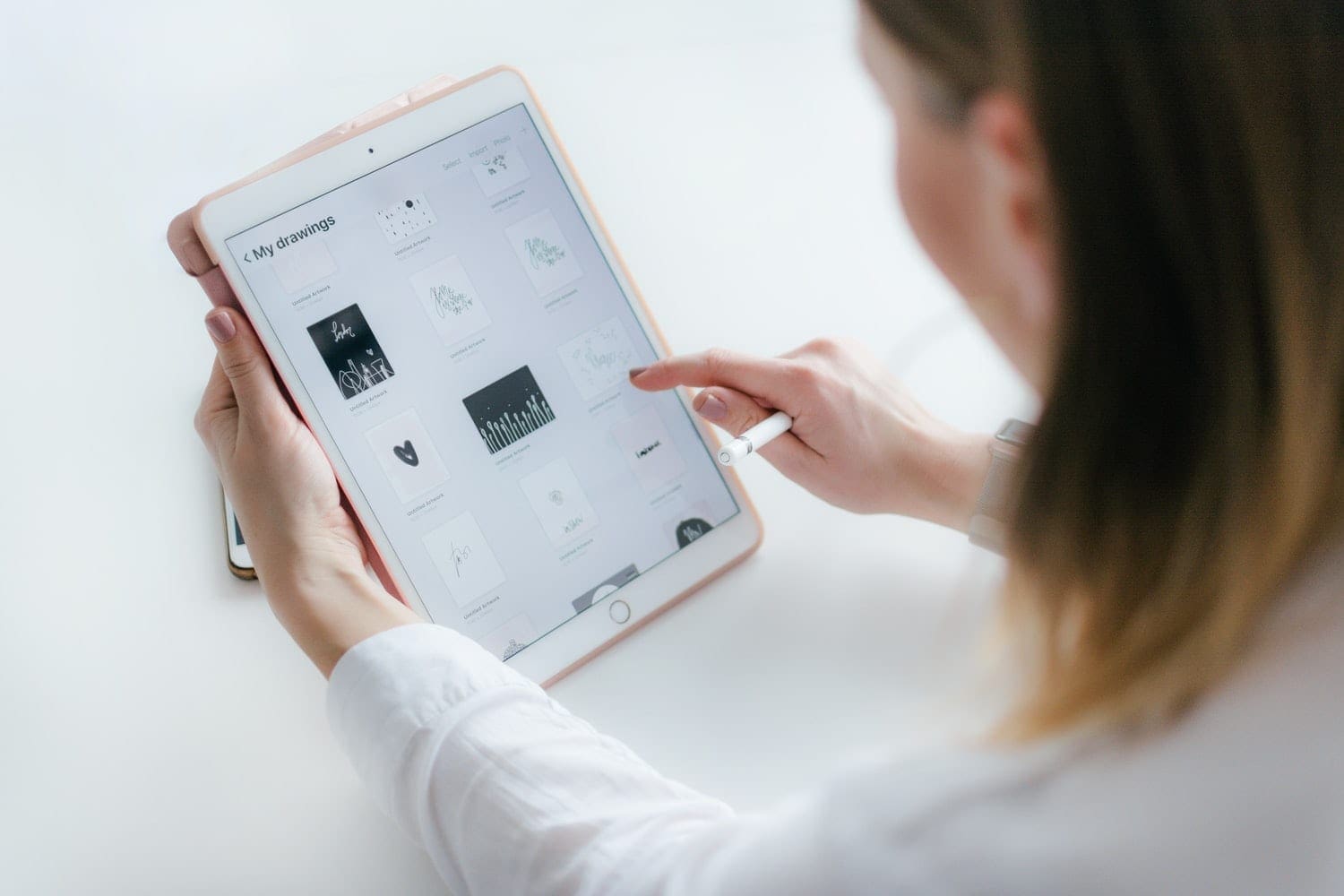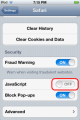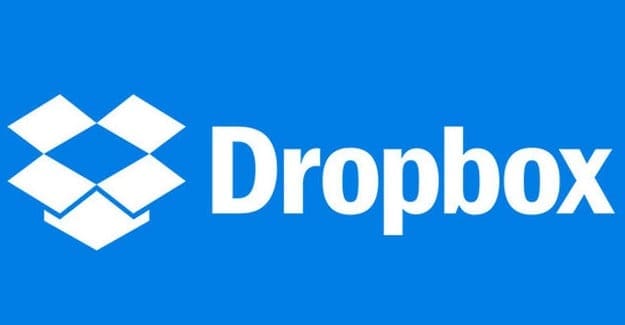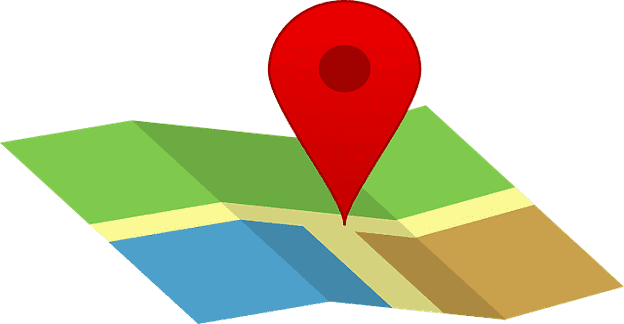The process behind screenshotting and editing photos is virtually the same across most Apple products. However, it may vary slightly depending on which iOS or iPad version you have. This guide will introduce how to create and edit screenshots using an iPad device.
Contents
Taking a Screenshot
Screenshotting enables the user to take a picture of the screen just as it appears. This can be useful for many reasons, including sharing these images with others or keeping important information in your files and camera roll.
If you have an iPad that has a Home button, you must press the Home button and the top button simultaneously for a brief moment. If you do not have a Home button and unlock your phone using Face ID software, you must press the volume up button and the top button simultaneously in the same manner.
If you have successfully screenshotted an image of your screen, you will see a quick flash of white across your entire screen along with a shutter noise. The screenshot will then be displayed in the lower-left corner of your screen. Tap the screenshot and press the “Done” option.
You can also delete the screenshot by selecting “Delete Screenshot,” or you can just wait for the image to automatically upload to your camera roll by waiting for it to disappear from the corner of your screen. There is also the option to manually “Save to Photos.” The image you screenshot can be visible in the “Screenshots,” “Photos,” or “All Photos,” albums.
If you want to save the screenshot as a PDF file quickly, tap the thumbnail, then select “Full Page.”
Editing a Screenshot
Once you take a screenshot, you’ll see a preview of the image appear in the lower-left corner of the screen. By tapping on this image preview, you can open up a window in which to edit the photo before it officially saves to your camera roll.
To crop the image, you must drag and adjust the corners of the photo, which appear in a bold blue color. You can crop it by dragging the edges inward to trim individual sections of the image. You can also pinch your fingers away so that the image appears to be zoomed in.
If you decide you don’t like the changes you have made, you still have the option to revert the image to the original. You can do so by selecting the back arrow that is located in the top-right corner of the screen.
You can also draw on the image by selecting one of the pen’s three styles. These are located at the bottom of the screen. To use the pen tools, you must tap on the desired style pen icon and begin drawing.
Which pen style you choose is dependent on personal preference in terms of line thickness. The left-most option indicates a medium level of line thickness, which is often used as the standard drawing tool. The next option to the right is the thickest line option available and looks similar to a highlighter.
The next pen style to the right is used for thin, pencil-like lines. There is also an eraser tool, which is rectangular in shape with an “X” on the top. By tapping on this tool, you can drag over lines you have already drawn to erase them.
To change the color of the lines you’re drawing, tap the circle near the bottom-right corner of the screen. This will open up a window that enables you to choose any color you wish to draw in. Once you have selected your preferred color, tap on the pen icon, which shows your chosen color as the pen tip.
Adding Photo Effects
You can add even more advanced effects to your screenshot by clicking on the circle with the plus sign on the bottom of the screen. This will open a window with several options, including: “Text,” “Signature,” and “Magnifier.”
To add text to the photo, tap and hold the “Text” option, select the “Edit” option, and type in whatever text you wish to include. Once you write out your desired text, you still have the option to change the color or font of the text at the bottom of the screen.
The “Signature” option enables you to add a signature to your image. Do so by drawing your signature with your finger within the designated field at the bottom of the screen. Once you have signed your name, you have the option to drag the signature to any area of your image.
The “Magnify” option gives you the ability to magnify any portion of your image. Do so by dragging the magnifier tool around your image. You can even change the magnification by dragging the green dot either clockwise or counterclockwise to zoom in or out.
In the same window beneath “Magnification,” there is an option with several shapes. You can drag any of these shapes directly onto your screenshot as well. These shapes can also be resized and re-positioned.
Save Your Edited Screenshot
To save the screenshot that you have edited, select the “Done” option in the top-left corner of the screen. This will open a window with the option to either “Save to Photos” or “Delete Screenshots.” You’ll be able to find your image within your iPad’s Photos app.