There are moments when Chrome users are unable to download anything due to insufficient permission errors. In this guide, we’ll explore why that error occurs in the first place and how you can fix it.
Contents
Fix Chrome Error: Cannot save Due to Insufficient Permissions
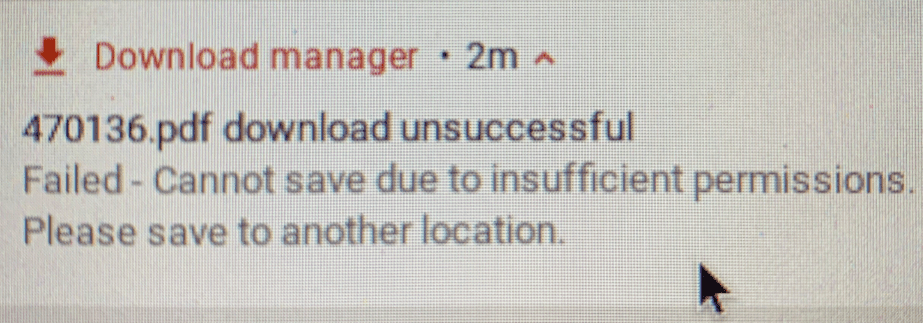
Download the File Differently
When this error pops up, cancel the download and try again in Incognito Mode. This allows you to get rid of any redundant scripts that may be interfering with your download.
Then, instead of simply clicking on the download link, right-click on it and select Save As. Some users confirmed they ironed the error out by using the Save As option.
Additionally, try changing the download location. Try saving the file on your desktop instead of the default download folder. As you click on the Save As option, you can also select a different download location for your file.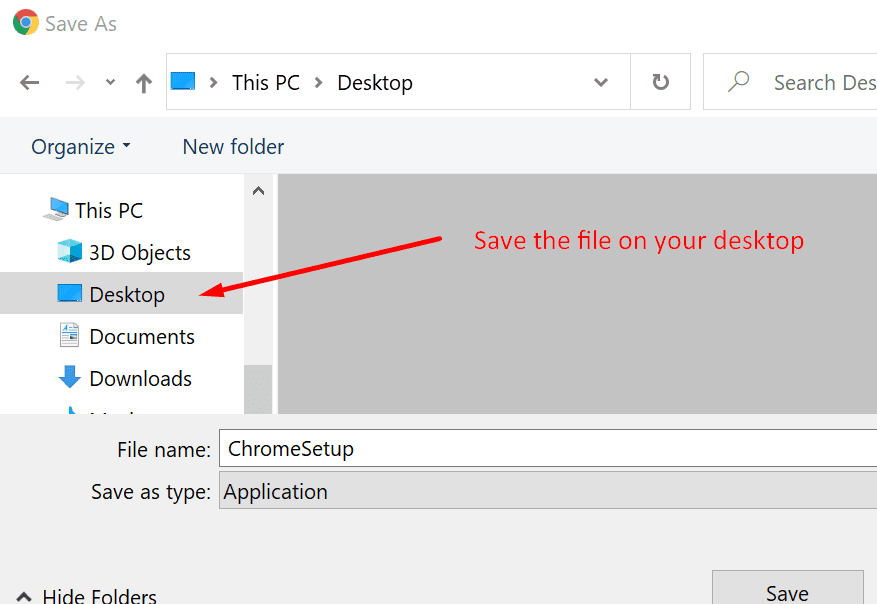
Disable Your Extensions
Your browser extensions often work by altering or blocking the scripts running on the webpages you’re visiting. This may sometimes cause various technical glitches. As a matter of fact, disabling ad-blockers and privacy extensions may help you fix a long list of browser problems.
To rule out your extensions as a possible cause of this download permission issue, go ahead and disable all your extensions.
- Click on Chrome’s menu icon and select More tools.
- Then click on Extensions.
- Use the slider to turn off the extensions.

- Refresh your browser and try again.
Clear the Cache
All the temporary files that your browser uses while you’re jumping from website to website get stored in the cache. As these files pile up, your browser may become slower, and certain features may no longer work as intended. Clear the cache to fix download issues.
- Click on the menu and select History.
- Select History again and click on Clear browsing data.
- Select the time range. Start with the last 7 days and then move to 4 weeks if that did not help.

- Hit the Clear data button, close Chrome, and relaunch it.
Update, Reset or Reinstall Chrome
Make sure you’re running the latest Chrome version. Click on More options (the three dots), select Help, and then About Google Chrome. The browser will automatically install any pending updates if there’s a new version available.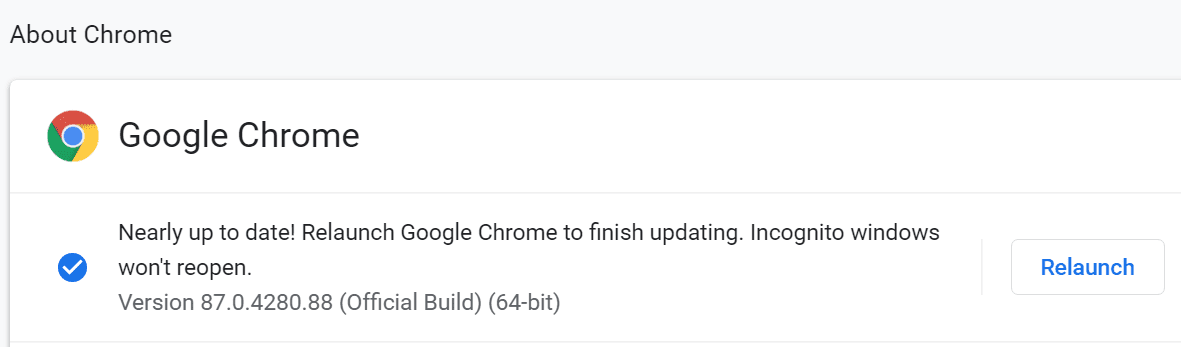
If that did not work, try resetting Chrome.
- Click on More Options, and then select Settings.
- Type ‘reset‘ in the search bar and click on Restore settings to their original defaults.
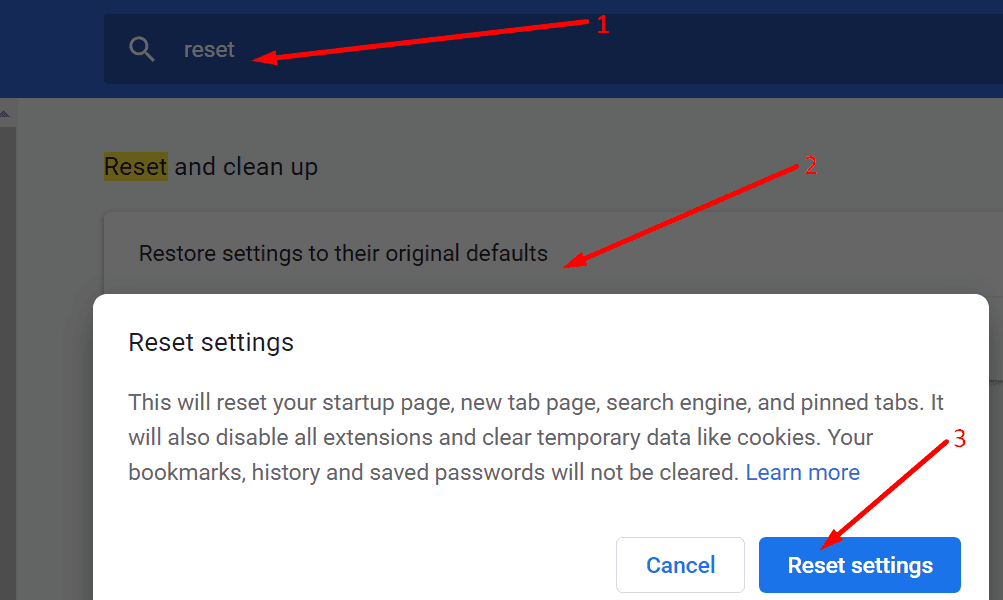
As a last resort, you can uninstall and reinstall Chrome. And if Chrome still fails to download files, switch to a different browser.

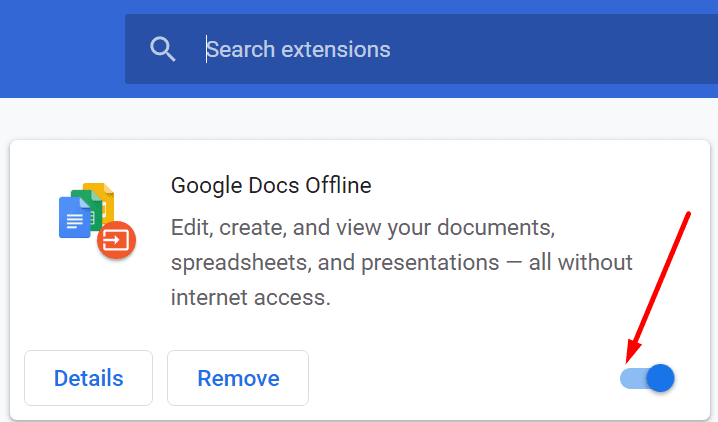
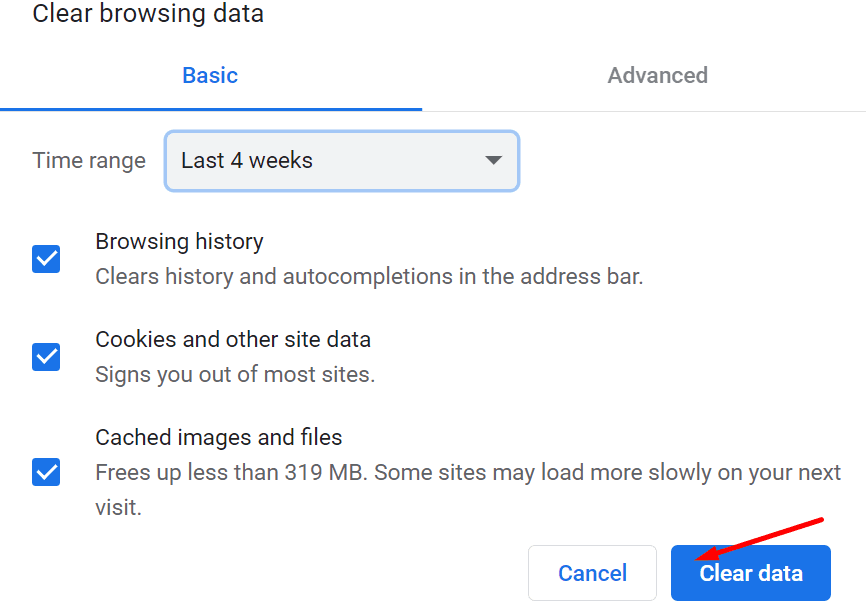


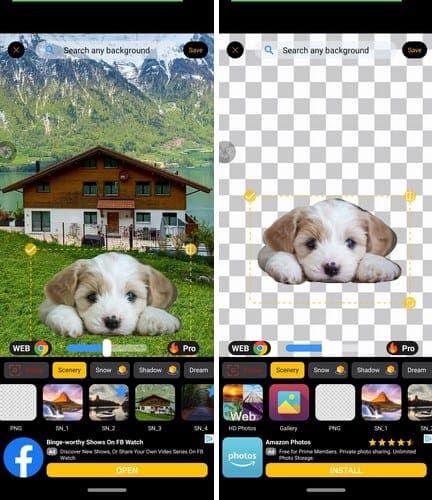

Am I now stuck with downloaded only to my desktop?
Nothing worked but I disabled protect all downloads in Avast settings I can choose individual files or folders etc to protect or not or just turn off for 10 mins 1hr etc or until restarting device & Bam! all 3 browsers now allow PDF downloads, PS you can add or delete new folders as u go
Cheers Raymondo