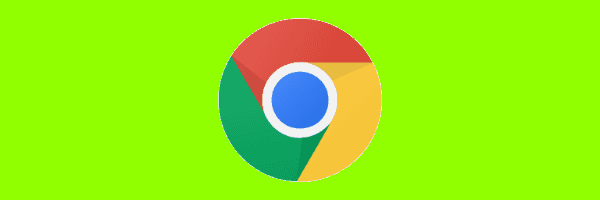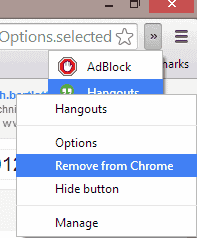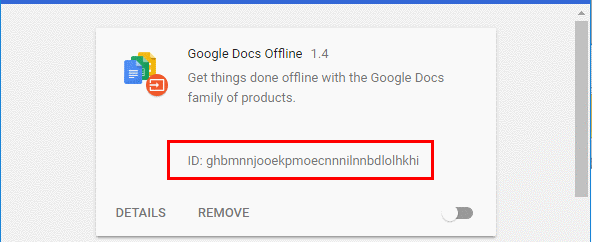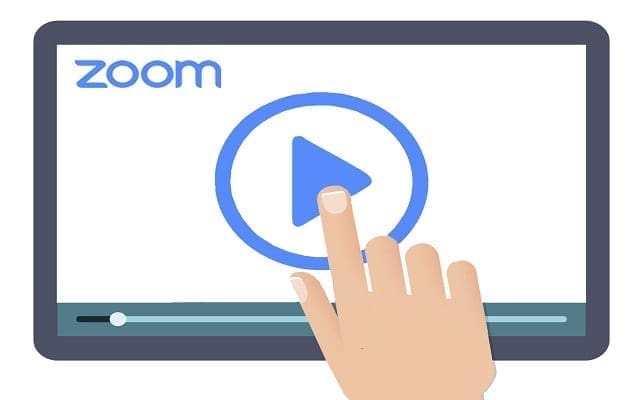The extensions that are available for Google Chrome are great, but can sometimes bog down the browser and cause problems. You can remove or disable the extensions if you decide you don’t want to use them anymore. Just use these steps.
From Settings
- Select the “Menu”
 button in the upper-right corner, then choose “More Tools” > “Extensions“. Alternately, you could type “chrome://extensions” in the address bar, then press “Enter“.
button in the upper-right corner, then choose “More Tools” > “Extensions“. Alternately, you could type “chrome://extensions” in the address bar, then press “Enter“. - Find the extension you wish to remove, then toggle the switch to “Off” to disable it, or select “Remove” to uninstall it completely from Chrome.

Right-click Remove
- Expand the extension icons to the right of the address bar.
- Right-click the icon for the extension you wish to remove, then select “Remove from Chrome“.

Manual Removal
Use this method if you cannot remove the extension using the options above.
- Open Chrome, type “chrome://extensions” in the address bar, then press “Enter“.
- Toggle the “Developer Mode” switch in the upper-right corner of the screen on the “On” position.

- Note the “ID” on the extension you wish to remove.

- Navigate to the following folder based on your operating system:
Note: Be sure to set Windows to show hidden files.- Windows 10, 8 & 7: C:\Users\{username}\AppData\Local\Google\Chrome\User Data\Default\Extensions
- MacOS: ~/Library/Application Support/Google/Chrome/Extensions
You can access the Library folder by going to the Finder, holding the Option key and selecting “Go”. - Linux: ~/.config/google-chrome/default/extensions
- Find the folder for the extension you wish to delete. The folder name will match the ID on the chrome://extensions screen in Chrome. Delete the folder to manually remove it from Chrome.