Google Forms is a great tool for collecting info from multiple people, be it responses to your wedding invitations or an anonymous poll on what shoe size is the most common. Data validation is a great tool that can help you make sure that the answers you get actually fit what you’re asking.
Data validation can be used to make sure that, for example, an email address is actually an email address, rather than a phone number. It can also help catch some typos, such as a forgotten “@” in the email example.
In order to set up validation rules for your form, you first need to have a form. It will feature different types of fields and questions – specifically for text, paragraph text, check-boxes and grids. The exact options will differ depending on the type of input it is.
In order to set up validation rules for any of the above fields, click on the options section at the bottom right of your question. The three dots will reveal the option Response validation – Click on it.
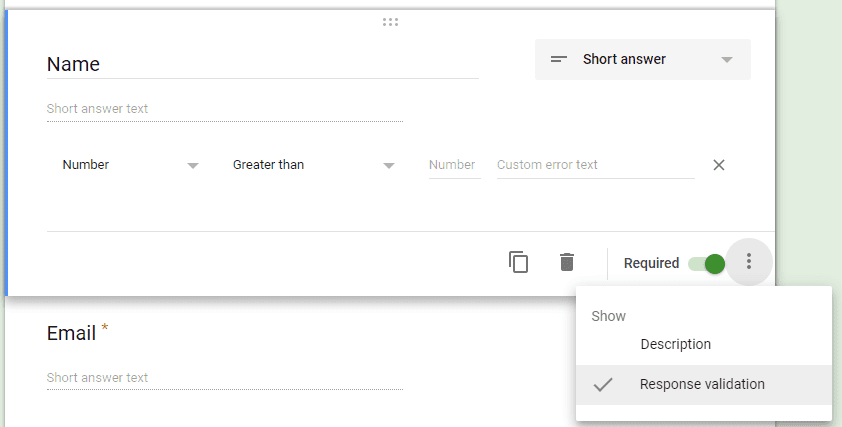
A new section on your form will expand, and here you’ll be able to set your rules. These rules will depend on what type of field you have, and what sort of input you expect. You can require certain numbers or words, forbid certain segments of text and more.
There is even an option to specifically demand an email address or URL.

Additionally, you can also set a custom error text – if a user fails to fill in the correct information, that custom error message will display to them, so make sure that it’s as helpful as possible and tells a user what they may be doing wrong!

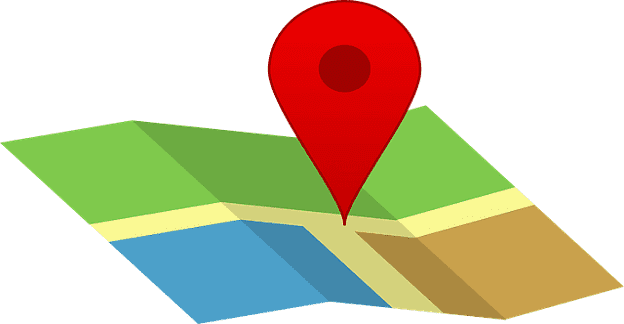

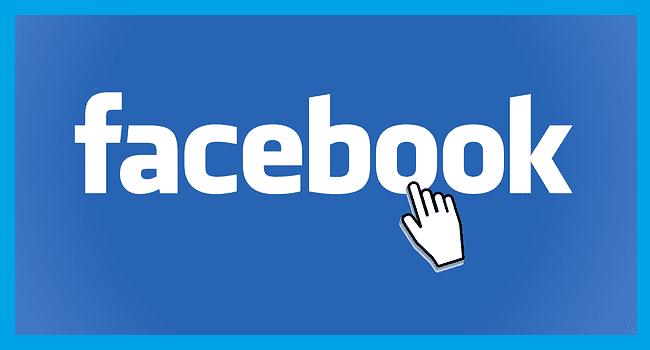
Helps a little . . . . .
How do I set up to validate for a tel number?
example; ###-###-#### in google forms.
I have limited my short answer character field to 210 max. It does work but when someone over the max amount reduces their characters to the correct amount they still get the red box of death. It doesn’t reset and they have to start at the top of the form and reinput everything.