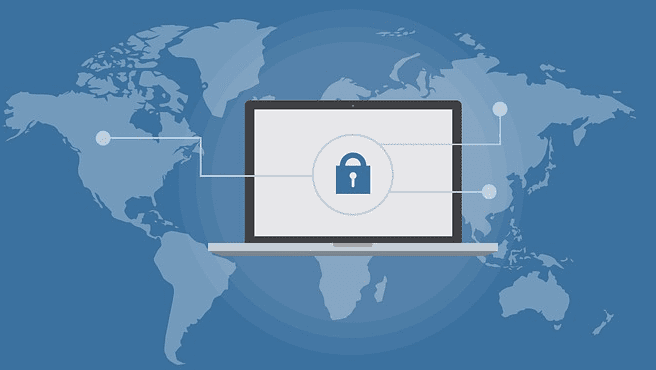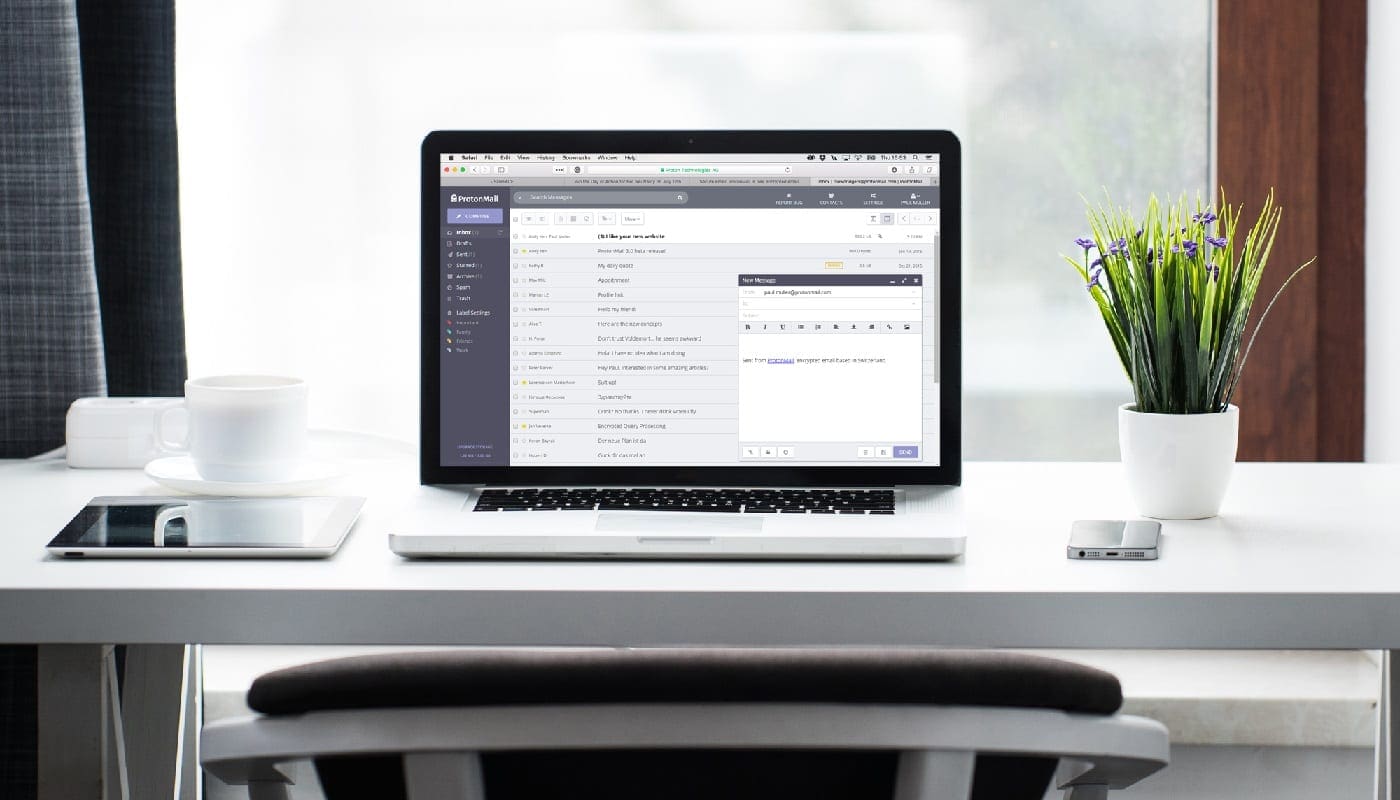Want to add signature to Mozilla Thunderbird? In this article, learn how to add signature in easy and straightforward steps.
If you support open-source applications, Mozilla Thunderbird should be your top choice for email applications. Besides being a free application, it also offers you awesome features and enhanced data security.
You can use this email client for personal or business purposes. Even you can create personalized email accounts for all the employees of your enterprise. No matter why you want to use Thunderbird, adding signature is an important feature you want to use.
Your email signature functions as your identity, especially in a business environment. These are the text that automatically appears on every message that you send after the body text. Besides your name, signatures often contain your designation, department and company name, contact information, and any other relevant information.
With the help of the signature feature, you don’t have to write this information individually for each email and reply you send. When you start composing an email, the blank page starts with the signature already placed in the proper position.
You should also start using a signature in your Thunderbird emails. For assistance, let me tell you how to add signature to Mozilla Thunderbird. But first, have a detailed look at this feature of Thunderbird.
Contents
Supported Signatures of Thunderbird Email
Thunderbird supports two types of signatures for the emails you send from this application. The first one is plain text without any formatting. The second one is HTML text that allows you to format your signature, such as making it bold, italic, underline, bullets, and many more.
As you do HTML formatting in your signature, you need to enable the option by checking the box for HTML. Also, inside the field, you need to use HTML markup.
If you already have a file or image that contains your signature, you can directly upload that file. For that, you need to check “Attach the signature from a file instead” and click on Choose… button. Then, select the file from the location, and that file content will be available as the signature.
Remember, if you add an HTML-formatted signature, the recipient should have the option to view HTML-formatted messages enabled in their email client. If HTML-format email viewing is disabled by them, they won’t be able to view the images, and the HTML signature will be displayed in text format on their screen. Thunderbird also lets you add vCard data to your email message.
While replying to an email in Thunderbird, you can also choose whether to add your signature under or above the quotation. The default setting is to add the signature at the end of the message. In long email threads, signatures might get lost. However, you can change the setting to place the signature under your reply, which will be above the text.
For that, right-click on your Thunderbird account where you want to make changes and select Settings. Then choose Composition and Addressing, where you’ll find relevant options to change the settings.
Also read: Android Alternatives to Mozilla Thunderbird
How to Add Signature to Mozilla Thunderbird
- Open Thunderbird on your computer.
- Click on the hamburger menu button at the top-right corner and select Account Settings.
- Under the Default Identity section, there is a field for Signature text.
- Write your signature info in this empty box to make it visible as plain text.
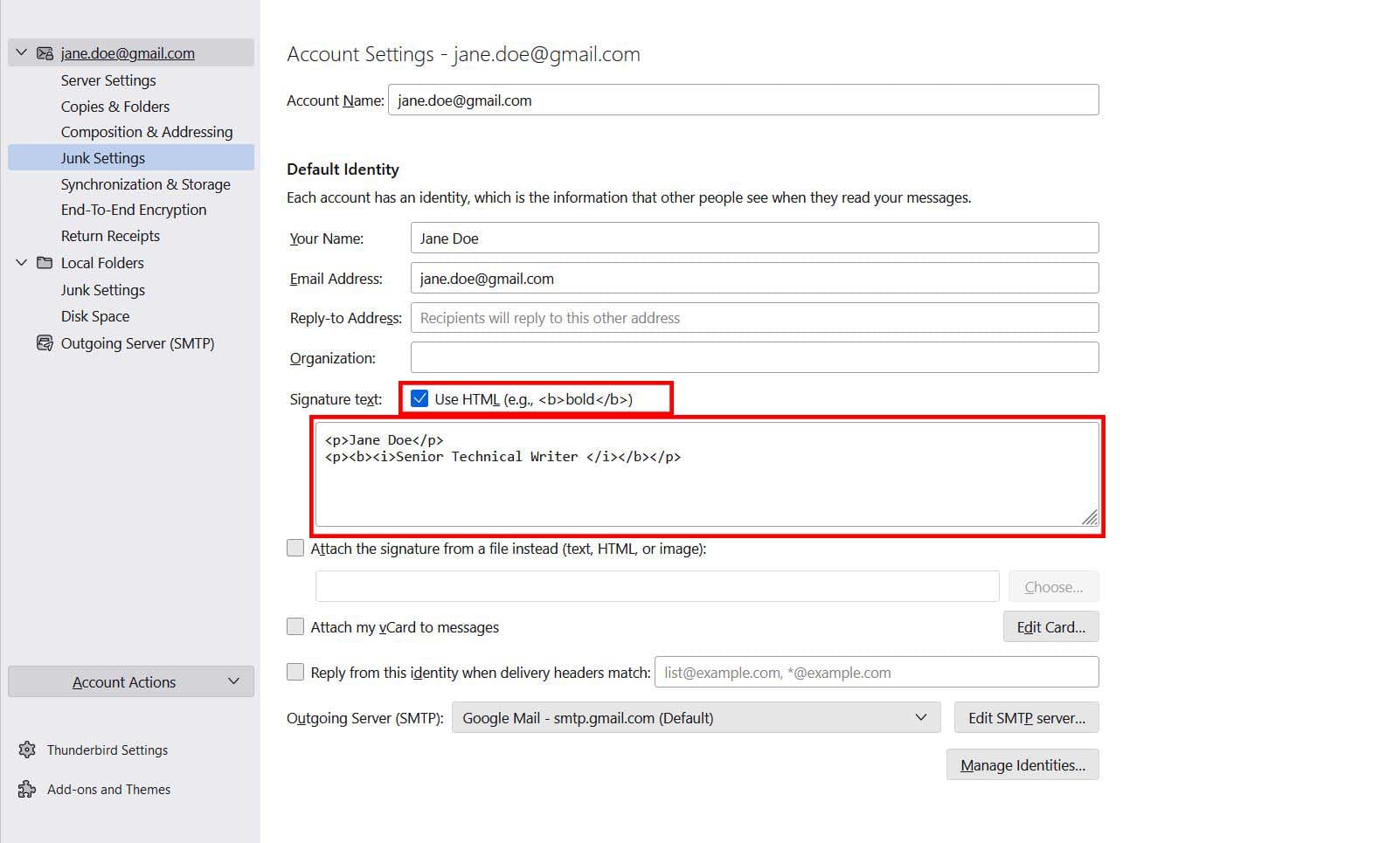
- For HTML format, check the box Use HTML. In this case, you can use HTML codes to format the signature.
- To directly upload a signature or attach a file to it, check the “Attach the signature from a file instead (text, HTML, or image)” option.
- Select Choose… button and select the file you want to attach to your signature.
- You can also click on the checkbox for “Attach my vCard to messages,” which will allow you to include information from a vCard.
- Clicking on the Edit button, you can add the necessary information to create a vCard.
- When done, you can close the tab and return to the Thunderbird home page.

- Click on the Write button to open the compose screen. At its bottom, you’ll see the signature.
Conclusion
Email signature is a crucial feature you would like to have in your email client. There is no reason to think that only popular web-based email applications allow you to add signature to your email. Desktop-based open-source application Mozilla Thunderbird also offers this feature.
Here, I’ve discussed how to add signature to Mozilla Thunderbird. You can easily apply these steps and use your favorite signature in all emails. Also, share this article with your friends or on social media so that others can get benefitted from it.
How was your experience of adding signature in Thunderbird? Share with us in the comment section. Also, read how to import Thunderbird contacts Into iPhone.