There are different types of widgets. You have information widgets, Collection widgets, Control widgets, and Hybrid widgets. You might not use them a lot, but you might have at least one on your home screen.
Chances are you’re going to add at least one to your Galaxy S21’s home screen. The good news is that adding a widget is still as easy as before, and it’s now easier than before since some steps are no longer necessary. It may be a new phone, but the steps are easy to follow.
How to Add a Widget to Home Screen – Galaxy S21 Plus
To add a widget, look for and long-press on an empty space on your home screen. Make sure that the space is big enough for the widget to fit into. When you long-press on the space, you should see the option that says Widgets.

Once you’re in the widgets section, it’s time to look for the widget you want to add. For a faster find, you can always use the search option and type the name. When you’ve located it, tap on it and then tap on the Add.
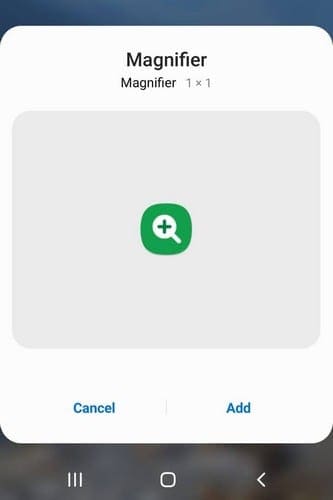
If you don’t have enough space, a new home screen page will be added, so the widget has enough room. The number you see below each widget means that that’s how many widgets that specific app has to offer. The number of widgets will vary on the app.
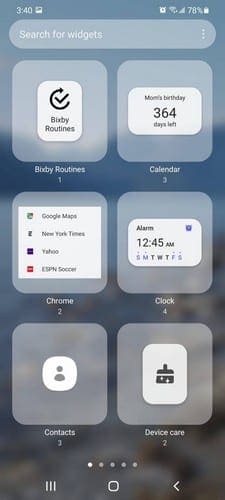
When you’re ready to part ways with the widget. Tap on it, and the Erase option will appear. Tap on it and bye-bye widget.
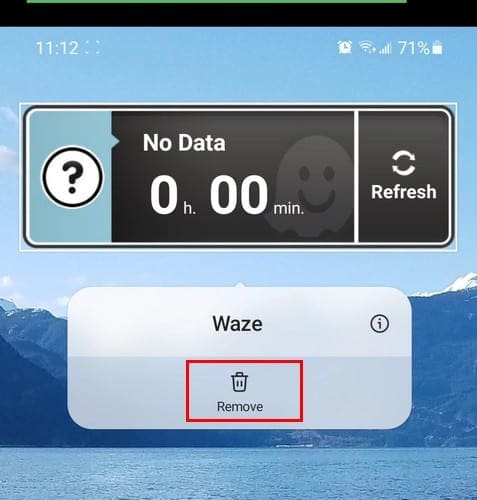
When you place the widget, not all of them will let you adjust the size. For example, if you add a widget for Wave, the widget will be placed on your home screen without showing the dots to adjust the size.
But, if you place a weather widget, you’ll see the dots around the widget to make it bigger or smaller.
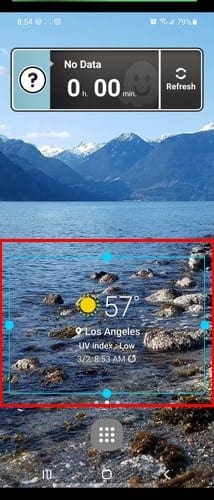
Lock Screen Widgets
You can also modify the order of the widgets in your phone’s settings. Go to Lock Screen and tap on the Widgets option at the bottom.
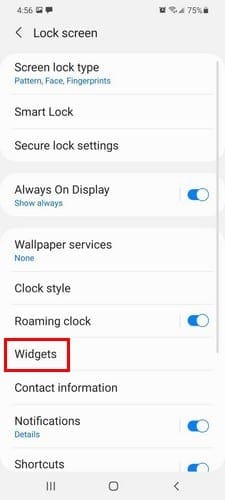
Once you’re in the widgets section, toggle on the type of widgets you want to use. You can choose from options such as:

- Music
- Today’s Schedule
- Next Alarm
- Digital Wellbeing
- Weather
- Bixby Routines
- Show on Always On Display
In the Reorder section, by tapping on the arrows to the right of each widget, you can place them in the order you want.
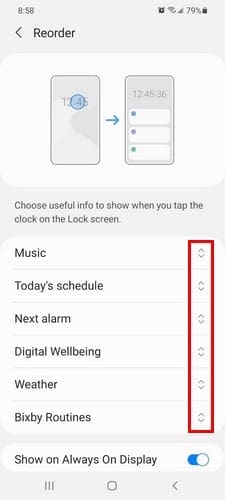
Conclusion
Widgets are always going to be something you’re going to use. How much you’re going to use them will vary from person to person. The good news is that using widgets is easy to use and doesn’t require any help from a techie fiend once you learn to handle them. Do you use widgets a lot? Share your thoughts in the comments below.

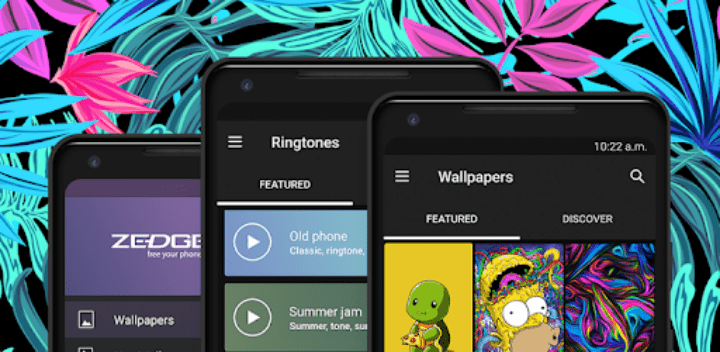



Widgets aren’t working for me in the lock screen. I have weather enabled in lock screen widgets settings and lock screen always on but not weather. I miss my pixel, it was so easy to use.