The Device Manager provides users with a thoroughly structured view of the hardware that is recognized by Windows and that is attached to the computer. This hardware includes keyboards, all sorts of hard disk drives, and USB devices, to name a few.
There are multiple ways to access Device Manager. One way you can do it in all the versions of Windows is through the use of the command prompt. This is also one of the fastest ways to open the Device Manager. Understanding the run command not only helps in opening the Device Manager but also in doing a variety of other things.
Additionally, for an individual who likes to play with the commands, this method is the most suitable. When all of the other processes and techniques fail to deliver the required result, this method may be used to open up the Device Manager.
It takes less than a minute to execute the command even if you’ve never done it before.No matter what version of Windows you are using, the way to access Device Manager through command prompt remains the same.
Pros & Cons of Using Microsoft Windows
MS Windows is still the most common operating system on the Planet. Advantages of using Windows were once measured against using rivaling desktop operating systems, such as MacOS or Linux, but is currently more in danger of being surpassed by Android.
– Versatile
– Productive
– Secure
– Good Native Apps
– Bulky
– Resource Heavy
– Developed for keyboard & mouse
You can buy a USB drive with Microsoft Windows 10 Home Edition and join millions of users worldwide on a platform that is considered the industry standard.
Gaining Access to Device Manager
By following these steps you may get access to the Device Manager using the command prompt:
1. The first step is to open up the command prompt. Once you open up the Command Prompt or the run box, type any of the following two commands: devmgmt. mscor you may enter; mmc devmgmt.msc.
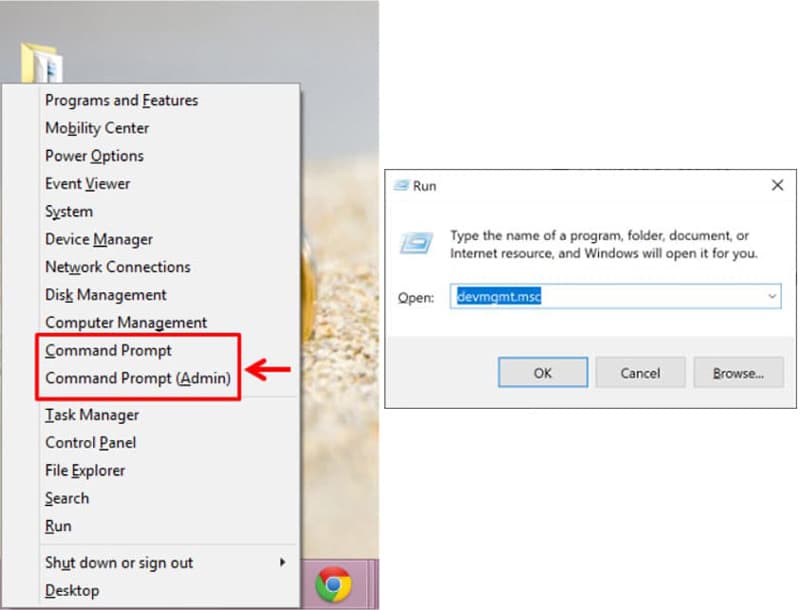
2. After typing the command of your choice, press the Enter key.
3. Once the Enter is being pressed one of the three things would happen depending on how you are logged in. If you are logged in as a built-in administrator account, the Device Manager will immediately open up. If you are logged in as a user who is a member of the Administrator group, the User Account Control dialog box would appear. Click Continue it will open the Device Manager. But, if you are logged in as a standard user, you will see the message that you cannot alter the settings of the devices. You will have to click OK to open the Device Manager in read-only mode.
Now you can use the Device Manager to accomplish the task you want to perform. You may use it to update the drivers. It can also be used to view the status of the device running Windows.
In some of the versions of Windows, including Windows 7, Windows 8, Windows 10, and Windows Vista, Device Manager is included in the Control Panel in the form of an applet. This guarantees the availability of an associated Control Panel applet command.
There are two such commands:
1. Control /name Microsoft. DeviceManager
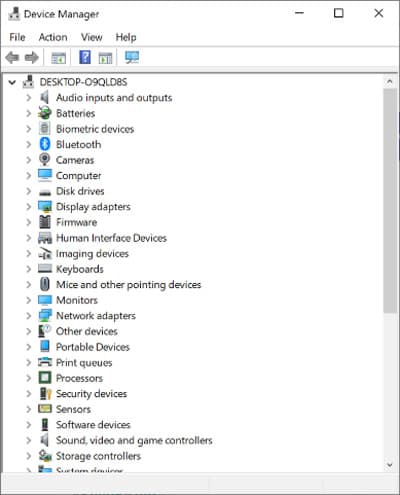
2. Control hdwwiz.cpl
Both of these commands work well, but the execution of both must be made either through the Command Prompt or through the Run Dialog box. Other options like Cortana or other universal search boxes should be avoided.
Regardless of how you open the Device Manager, the Device Manager remains the same. The ways of accessing it can vary but the ultimate result will look and work in the same way and will provide you with the same results.
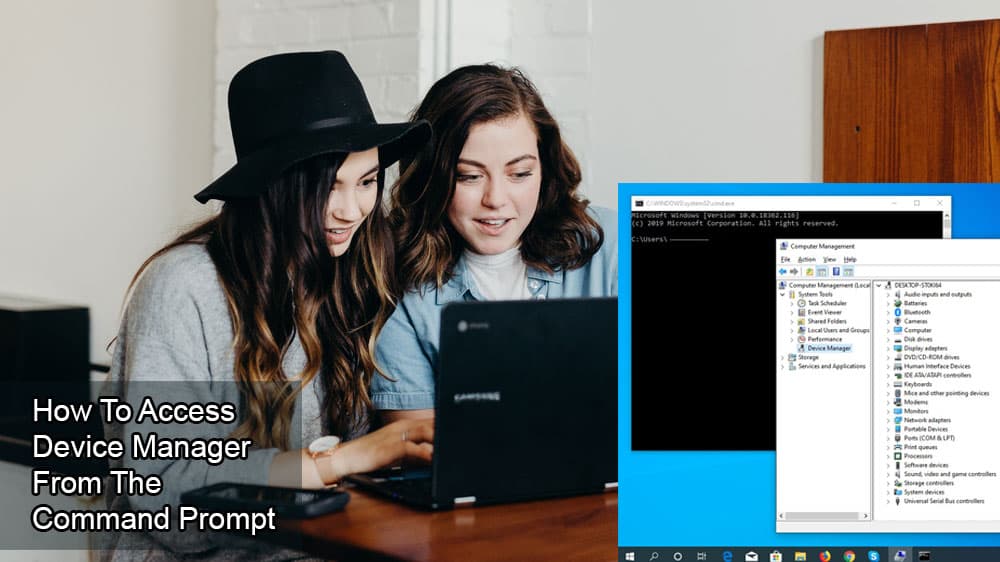

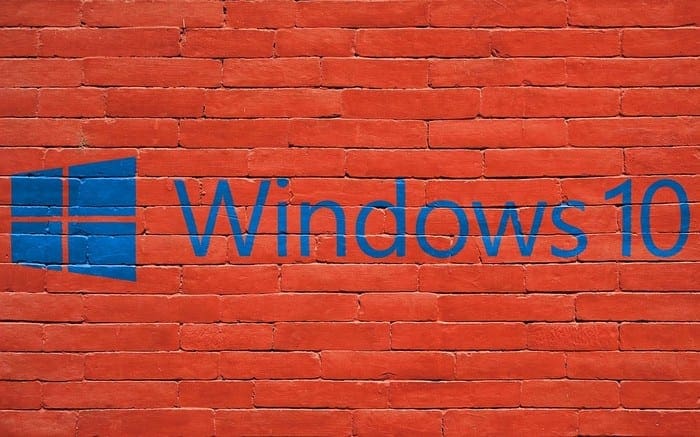



none of that worked not recognized as an iternal or external command operable program or batch file