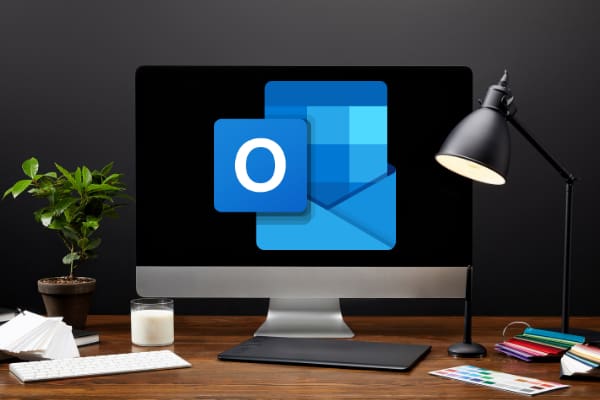Windows 10 includes many great features that optimize the usability of your PC. One of those features allows you to add multiple accounts to a PC, so that each member of your family can customize their own desktop and organize their own files. You can even assign one account to be an administrator, so that children do not accidentally delete critical files. Creating multiple accounts on Windows 10 helps secure your family’s PC and allow them to customize their accounts to suit their preferences.
Contents
Multiple Accounts on Windows 10
There are two ways to create multiple accounts on your Windows 10 PC. The first method is to create a local account.
Local Account
To create a local account, press the Windows Start Key. Click Settings and then Accounts. Select “Family & other users.” This is where you will add the account.
Click “Add someone else to this PC.” It will ask for the new users Microsoft Account. If they do not have a Microsoft Account, then you can still create a local account for them to use. Select the option labeled “I don’t have this person’s sign-in information.” On the next page you will be given the option “Add a user without a Microsoft Account.” Create the local account, including a username and password.
Microsoft Account
The second method involves creating a Microsoft Account. There are many benefits to having a Microsoft Account. You can sign into multiple computers while keeping some of your customizations and settings. A Microsoft Account allows you to access Microsoft software such as Skype, One Drive, Xbox Live, and Outlook.com. It also links these apps to allow for an easier transition for when you switch between multiple Microsoft Devices.
If the new user you want to add has a Microsoft Account, then you can enter that information to add them to the computer. If not, they can create a Microsoft Account on the Microsoft website, then use that account to sign into any PC. This will also work on school or work computers. Creating a Microsoft Account is easy. It just requires an email address. Afterwards, you can add the new account to your home computer.
Administrative Settings
Either type of account – local or Microsoft- can be changed on a local computer to act as an administrator. Administrative permissions allow downloading, installing, and deleting programs. It’s a good idea for schools and offices to use this feature for digital security. It is also important for families to have parents set to administrators if young children also use the computer for schoolwork. Setting up an administrative account is another layer of security that helps protect your data and helps your computer run smoothly.
To change an account on a PC to an administrator, first go back into “Settings,” under “Accounts” and “Family & other users.” Find the account that you want to make an administrator and click “Change account type.” You can now make it an administrator account. Sign out of Windows and then sign back in using the new administrator account to check the permissions.