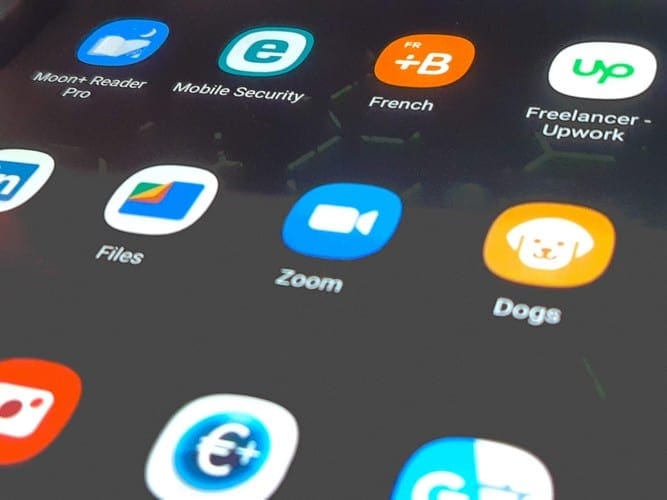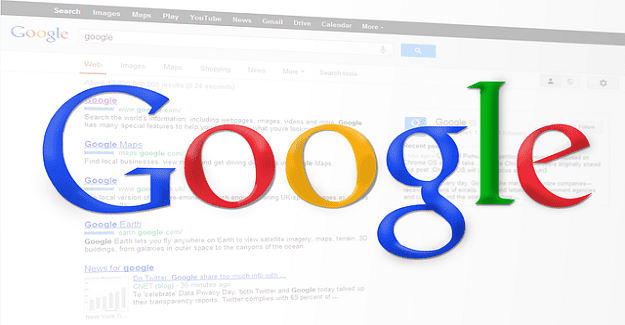You have a Zoom meeting you need to connect to, but you just don’t feel like getting ready for it. As long as your team knows you’re connected and that your team can hear you, what else do they need, right?
Good thing Zoom offers you the options of disabling your mic and camera when you join a meeting. You must disable them before you enter, or else everyone will see that failed hair coloring attempt you tried last night.
Contents
How to Disable the Mic Before joining a Zoom Meeting
Once you’ve entered the meeting’s ID and password, the app will ask you if you want to join with video or not. Make sure you choose wisely but remember that the option to join without video will always be in grey.
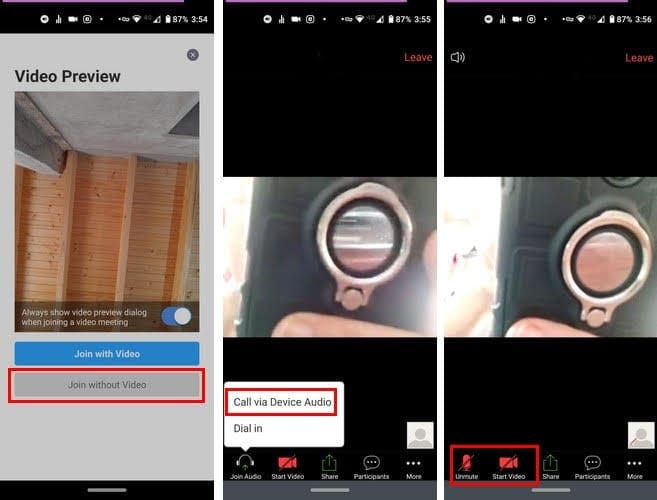
Also, if you ever do decide to join with video and want to see a preview of it, Zoom will give you that option. The option to see a video preview will always be at the top of the with/without video option.
For those times when you only want to spy on everyone, it’s also possible to mute your mic. That way, no one will be able to hear what’s going on on your end. To mute your mic before entering a meeting, you’ll need to choose the Call via Device Audio option.
At least during my testing, after choosing the option I entered the meeting with the audio disabled. If when you enter the meeting the mic is on, just tap on it to disable it. It’s at the bottom right-hand corner.
You can check if the audio is turned off by checking at the bottom left-hand corner. The mic option should be crossed out and in red.
How to Turn Off Other User’s Mics and Video
For those times, when things get a little out of hand, and everyone won’t stop talking, Zoom lets you mute other Participants’ mics. You can do this by tapping on the Participants option at the bottom.
When you see the list of everyone who is in the meeting, you’ll also see a mic and video icon to the right of their names. Tap on the mic icon, and you’ll a message appear letting know that you’re about to mute that Participant’s mic.
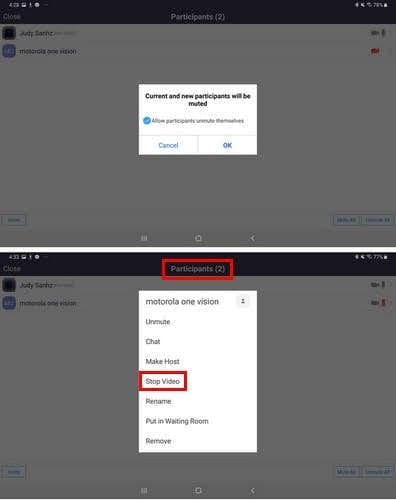
If you want to go through with it, tap OK. To mute everyone at once, tap on the Mute All option at the bottom right. By signing into Zoom’s site and then going to Settings. You’ll find an option that’ll let you mute all participantes upon entry.
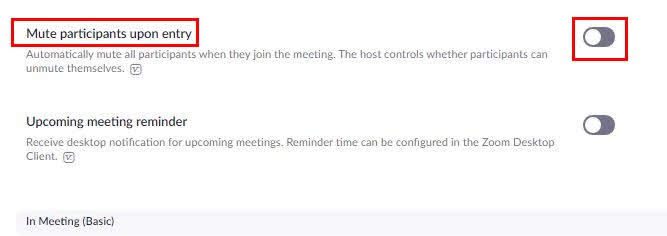
If you tapped on the video icon, a list of options would come up. Choose the Stop video option to only allow them to display their profile picture.
How to Unmute Zoom Users
When you think it’s time to let every talk again, you can unmute them all at once or only specific users. Tap on the Participant’s option again, and at the bottom right, you’ll see the option to unmute all users.
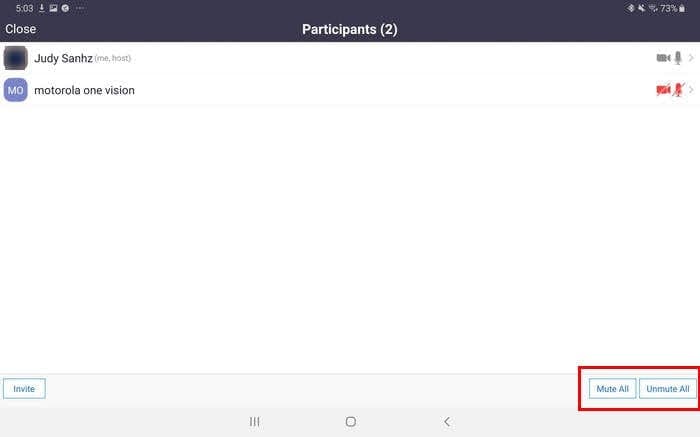
If you only want to unmute specific users, tap on their names, and choose the unmute option.
Conclusion
For those times when you need to get a message across without having to worry about anyone interrupting you, the mute option really comes in handy. Do you think it’s an option you’re going to be frequently using? Let me know in the comments below.