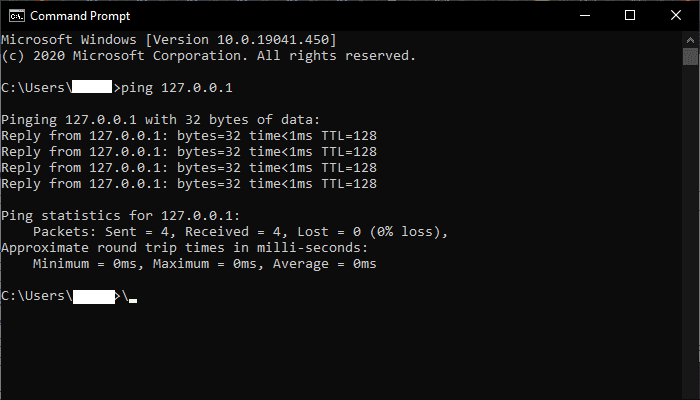While everyone and their cat are having important business meetings on Zoom, a lot is happening on the platform – and for many users, messages come in even while they’re busy chatting to someone else.
That can be a bit of an issue – not only is it rude to the other people in the meeting, but it can also disturb interviews, break concentration, and so on. Thankfully, Zoom has its own version of the ‘Mute’ button – the Do not Disturb mode.
You can both set times of the day where you don’t want to be disturbed (for example, overnight or during the early morning meeting hours). Just disable all notifications while you are actively in a meeting. Additionally, you can mute specific group chats or channels if they get too noisy for you.
Do Not Disturb Settings
Open up and sign in to Zoom. Click on the Settings option. Select the Chat tab to get to the Chat-specific options. Scroll to the Push Notifications section.
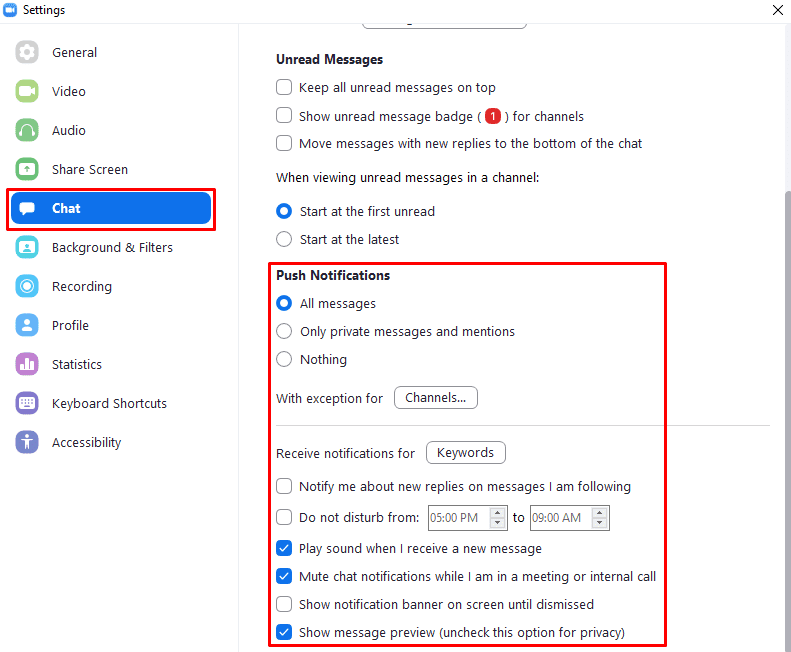
Here you can find several Do not Disturb settings – such as ‘Do not disturb from __ to __,’ ‘Mute notifications while I am in a meeting or on an internal call.’ You can also select whether you want to get notifications for certain types of messages. If you want to reduce the noise and only get private messages or @ mentions, select the option to receive notifications for “Only private messages and mentions.” The “Show message preview” option allows you to disable message previews in notifications that you receive. This prevents your new messages from being visible to anyone looking at your screen.
Muting Channels
If you only want to silence one channel or group chat, you can do that too. Click on either the downwards arrow next to the name of it in the list of channels in the Chat tab of the main Zoom client window (not the Settings window like in the previous section) or click on the information icon to the right of the channel name when in the channel chat.

Click on Notifications, and you’ll see a few options – you can enable or disable the unread message badge, you can decide which notifications you want for the group, and you can mute it entirely.
Tip: Muting a channel will override all other notification settings for that channel. So if you set the push notifications to be only direct mentions and then mute the channel, you will NOT receive those notifications. If you want any notifications, use the ‘Push Notifications’ option, not the mute option!