If you have a long list of hung or corrupt print jobs in Microsoft Windows 11, 10, 8, or 7, you can clear the print queue easily by using either of these methods.
Clear Pring Queue from Command Line
You can clear the print queue using commands like this.
- Select Start.
- Type
Command. - Right-click “Command Prompt” and select “Run as administrator“.
- Type
net stop spoolerthen press “Enter“. - Type
del %systemroot%\System32\spool\printers\* /Qthen press “Enter“. - Type
net start spoolerthen press “Enter“. - The print queue on your Windows should now be cleared. Type
exit, then press “Enter” to exit the command window.
Clear Print Queue Using Windows
You can clear the print queue using this the Windows GUI.
- Hold down the Windows Key and press “R” to bring up the Run dialog.
- Type
services.msc, then press “Enter“. - Find the “Print Spooler” service in the list. Right-click it, then select “Stop“.
- Leave the Services window open. Hold down the Windows Key and press “R” to bring up the Run dialog.
- Type
%systemroot%\System32\spool\printers\, then press “Enter“. - Select all of the files by holding “CTRL” and pressing “A“.
- Press the “Delete” key to delete all of the files.
- Go back to the Services window, right-click “Print Spooler“, then select “Start“
FAQ
Some files remain in the “printers” folder and will not allow me to delete them. How do I get rid of these?
Make sure the Print Spooler is stopped. If you’re sure it’s stopped, you might want to try opening a command prompt and running “chkfdsk /f /r” to run a check on the hard disk. Once complete, attempt to delete the file.



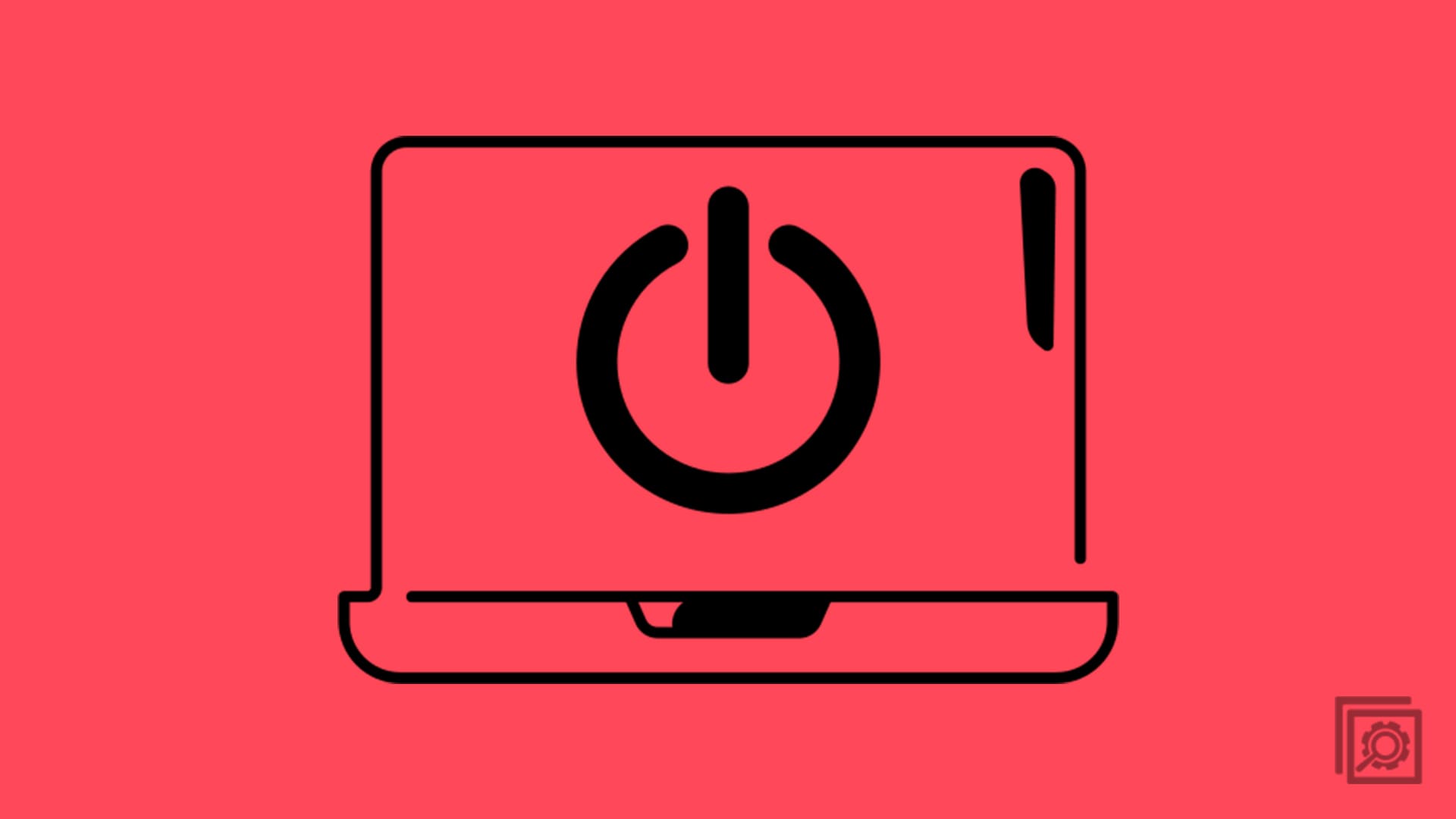
Amazing! Thank you. 2nd version worked a charm.
Followed above steps and worked like a charm on Win 7
how do I sign on as “Administrator”?????
Thank you so much – I’ve been trying to sort out these stuck print jobs for monrths now. This finally worked.
Thanks the first step work folr met
Thank you very much again.
thank you for making this so very easy!
Thank you, the first method above worked for me on an old HP p1005 printer
am new with this old printer HP 6600
I do not understand nor can I find the COMMAND nor the WINDOWS KEY
When followed properly, these steps should have absolutely nothing to do with causing missing DLL files or background information.
Just dawned on me this is to clear the files in the queue. I’m want to delete the queues themselves. Sorry but the thing that pointed me here sounded like that was what this was about.