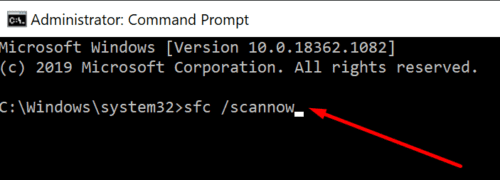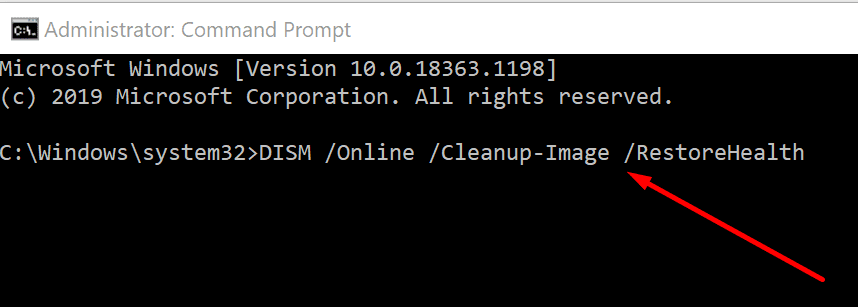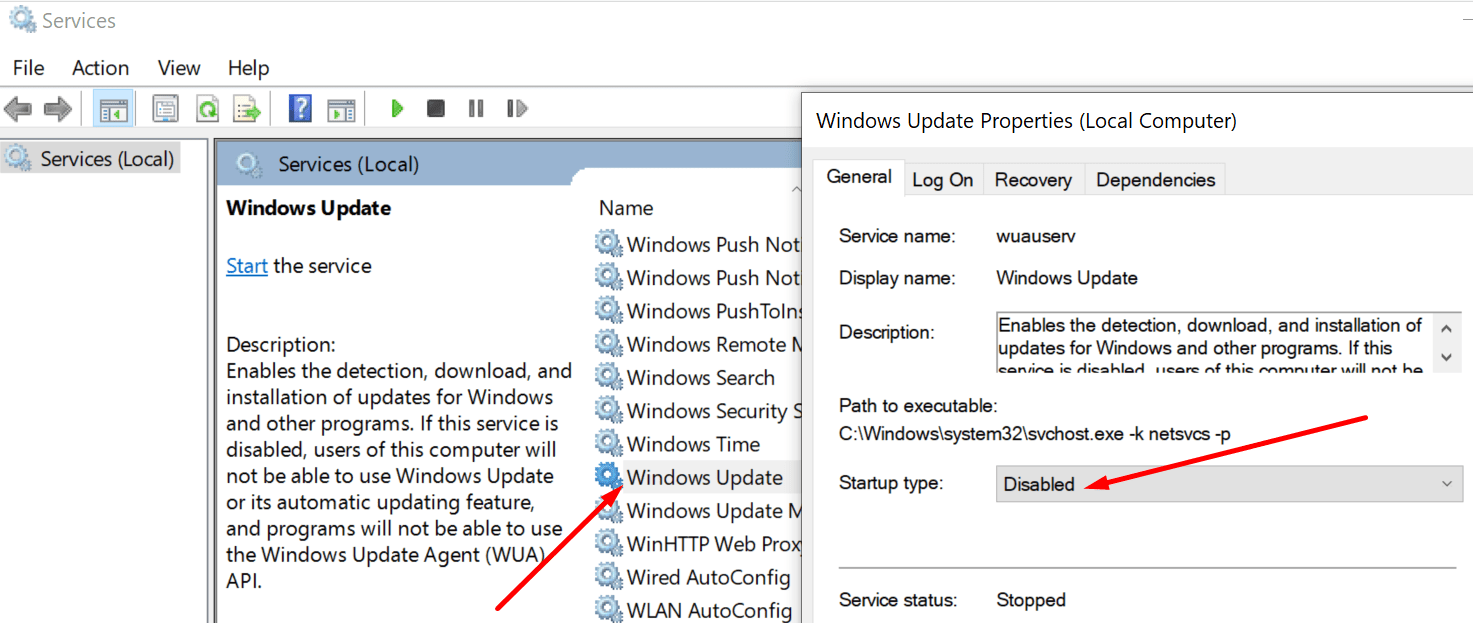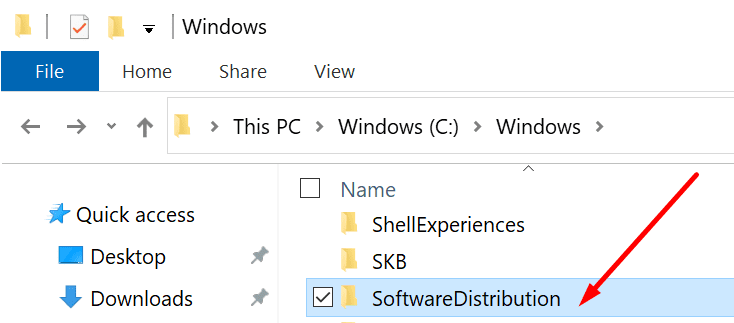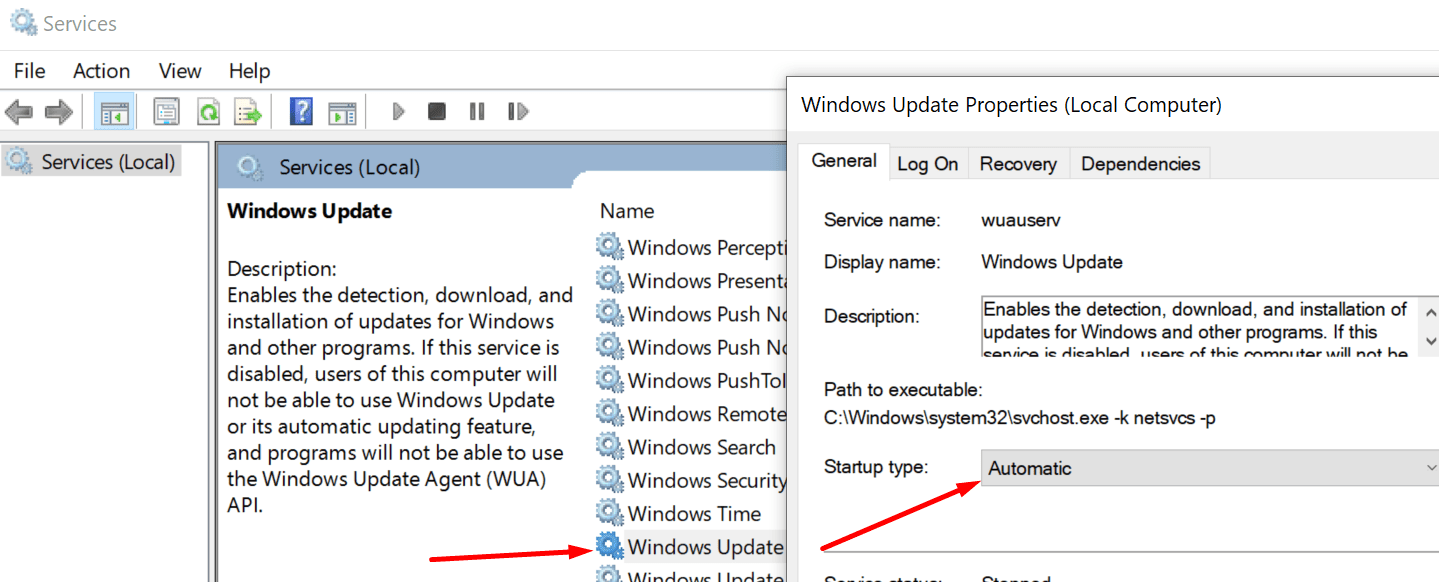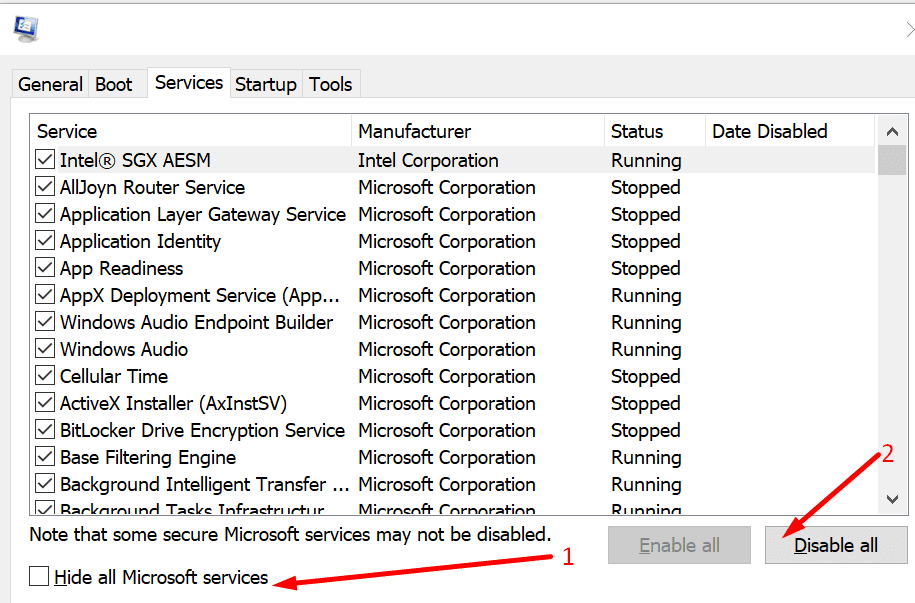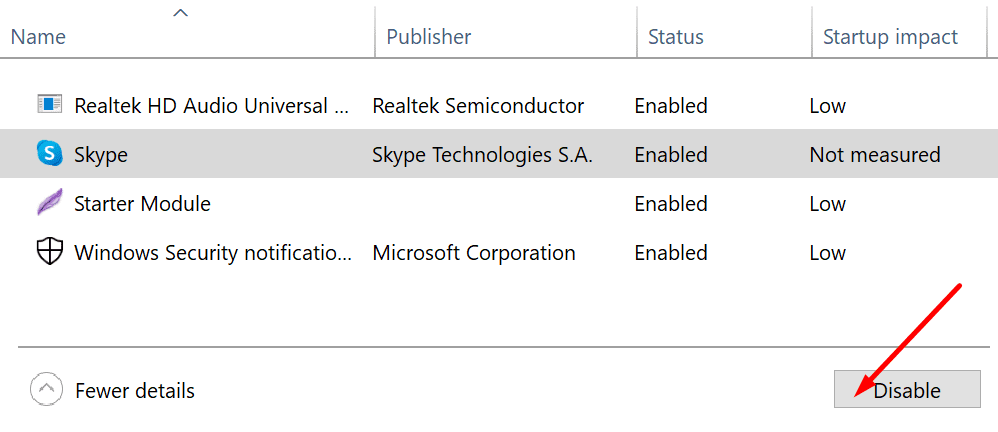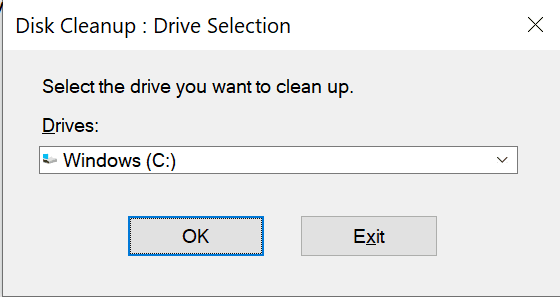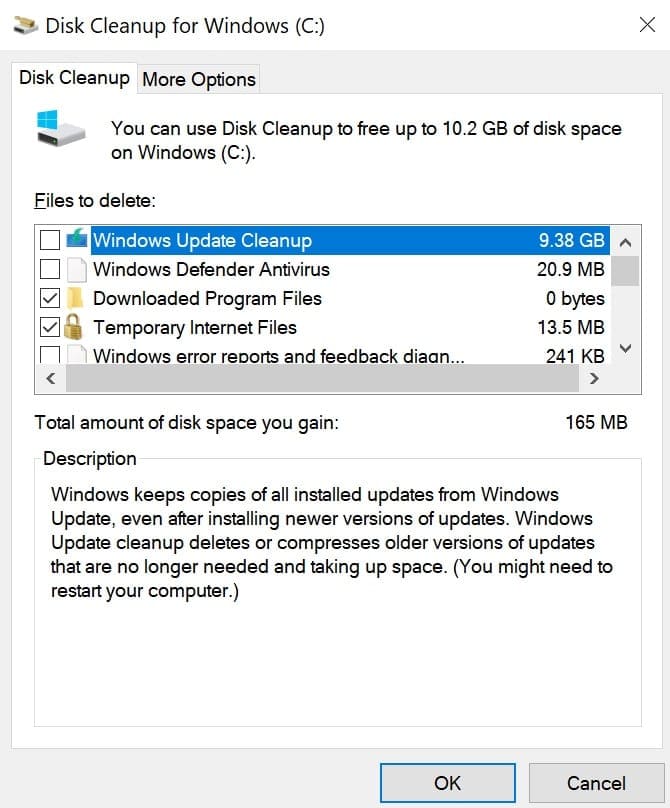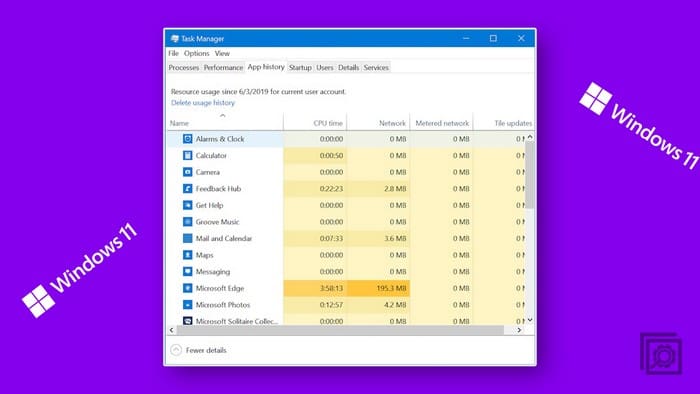Are you getting error 0x800703ee when updating Windows 10? If the same error code persists even when you’re using the update assistant, and you don’t know what else to do, use this guide to troubleshoot the problem.
What causes error 0x800703ee?
Corrupted Windows files often trigger the error code 0x800703ee. This could indicate some of your system files or the update files themselves got corrupted.
Contents
Solutions to Fix Windows Update Error 0x800703ee
Run SFC and DISM scans
Windows 10 comes with two handy tools that allow users to automatically scan for corrupted or missing system files and repair or replace the problematic files.
- Launch Command Prompt with administrator rights
- Enter the sfc /scannow command and hit Enter

- Wait until the PC has finished scanning the system files
- Then run the DISM /Online /Cleanup-Image /RestoreHealth command and hit Enter

- Restart your computer and try to update your system again.
Restart the Windows Update service
Restarting the Windows Update service is another handy solution to fix corrupted update files.
- Press the Windows and R keys at the same time, type services.msc, and hit Enter
- Scroll down to the Windows Update service
- Right-click on it and disable the service

- Navigate to C:\Windows and delete the SoftwareDistribution folder

- Go to the Folder menu and turn on hidden and system protected files
- Navigate to C:\ Windows and delete the ~WS and ~BT folders (if present on your computer)
- Go back to the Windows Update service and double-click on it
- Set the startup service to Automatic

- Restart your computer and try to install the update again.
Use the Microsoft Update Catalog website
You can also download the problematic update(s) directly from the Microsoft Update Catalog website. Of course, you can use this method only if you’re getting error 0x800703ee when installing cumulative or security updates.
Simply enter the update code in the search box, hit Enter, select the update, and hit the Download button.

Disable other programs
If there are other programs running in the background, they might interfere with the update process and trigger error 0x800703ee. As a matter of fact, third-party antivirus tools may sometimes block Windows updates. This is because these tools may mistakenly flag the update files as suspicious.
To avoid such issues, disable your antivirus software before downloading and installing the updates.
You can also disable background programs from the Task Manager. Select the Processes tab, right-click on the non-essential background programs one at a time, and select End Task.
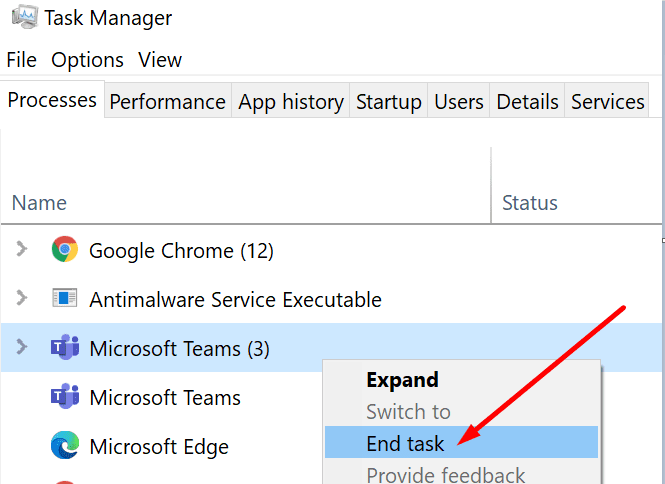
Clean boot your computer
If you’re not sure what programs could interfere with your update files, you can clean boot your computer.
- Type msconfig in the Windows search box
- Go to the Services tab and check Hide all Microsoft services

- Hit the Disable all option
- Select the Startup tab and open the Open Task Manager
- Disable the startup services one by one

- Close the Task Manager and reboot your computer.
Clean up your disk
Every time you launch a program, your computer stores temporary files on the disk. As time passes by, these temporary files pile up preventing you from installing other programs or even updating your computer.
To clean your disk and delete temporary files:
- Type disk cleanup in the Windows search box
- Launch the Disk Cleanup tool
- Select the drive where you installed Windows

- Select the files you want to delete (including system files)
- Windows will let you how much disk space you can free up

- Hit the OK button. Restart your computer after cleaning the disk.
Let us know if you managed to fix error 0x800703ee and update your system.