It can be very frustrating when you can’t connect to a WiFi network. It can keep you from getting work things done or attending important meetings. When this happens, you try the basic fixes, such as restarting your computer, but that doesn’t always get the job done.
The good news is that there are other tips you can try to fix the issue. For example, see if it’s only your Windows 11 computer that can’t connect. Are other devices having the same problem as well? Ensure everything is plugged in correctly and that the WiFi is turned on. Maybe another family member turned it off for some reason and forgot to turn it on.
Contents
What to Do When Your Windows 11 Computer Doesn’t Connect to a Network
Another easy tip you can try before trying any of the following tips is making sure you’re within reach of the network you’re trying to connect. By getting as close as possible, you can rule out the distance being a problem.
One tip you can try first is forgetting the network and adding it again. You can do this by going to Network and Internet, followed by WiFi.

Once you’re in WiFi, click on Manage known networks and choose Add a new network to add it again.
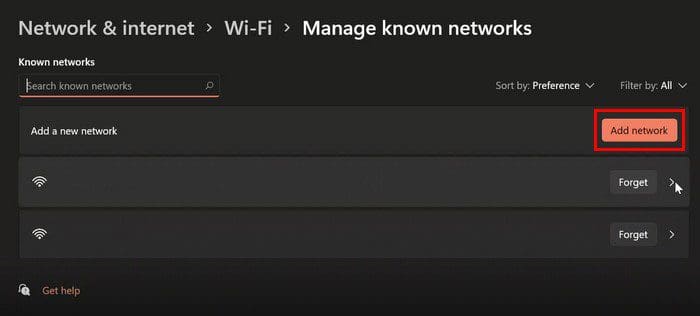
Connecting Manually
Maybe the problem is not that your computer won’t connect at all; perhaps it won’t connect automatically. But, if you connect manually, you can finally go online. Check if you can connect manually by going to:
- Network and Internet
- WiFi
- Show available networks
- Choose the network you’re trying to connect to
- Click on Connect automatically
- Connect
Other Tips to Try
You can also try turning off Airplane Mode or disconnecting the VPN you’re using. You can do this by going to Settings > Network and Internet > VPN and toggling everything off.
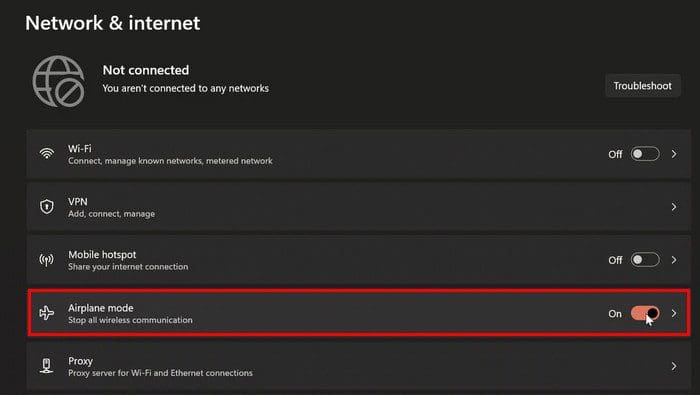
As you can see in the above image, turning off Airplane Mode is easy. The VPN option is a few options up. Select it and toggle everything off.
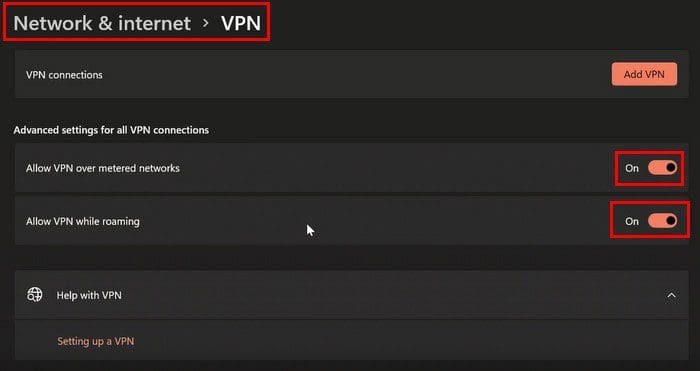
Turn off Metered Connection
Having the Metered Connection option on can also be the culprit. You can turn it off by going to Settings > Network and Internet > WiFi > Manage known Networks > Choose the network > Choose Properties > Toggle off the Metered Connection.
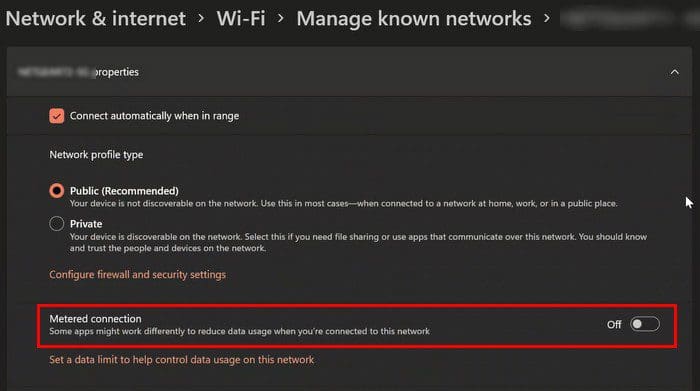
Reset the Network
Another tip you can try is to reset the network. You can do this by going to:
- Settings
- Network and Internet
- Advanced network settings
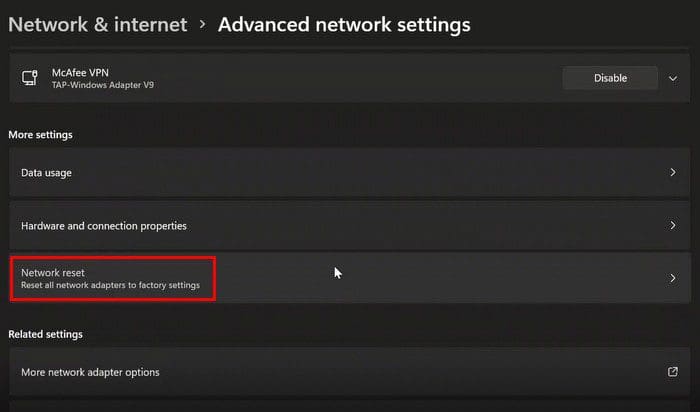
- Network reset
- Reset now
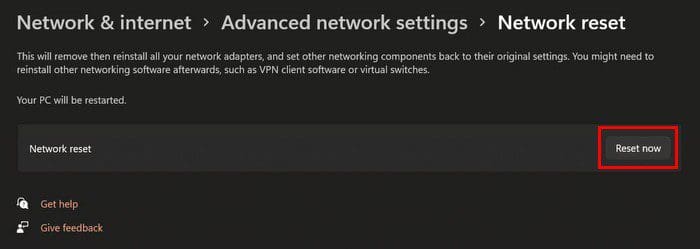
Conclusion
It can be very frustrating when your Windows 11 computer won’t connect to any network. You can’t get any work done, which can cause some serious trouble. Thankfully, there are different tips you can try to try and fix the issue. Do you get this error often? Let me know in the comments below and don’t forget to share the article with others on social media.

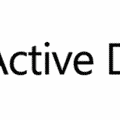
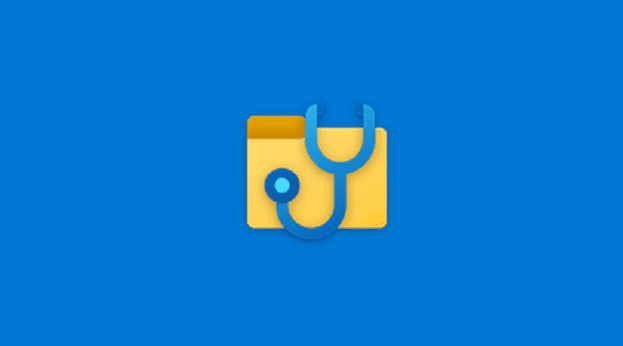
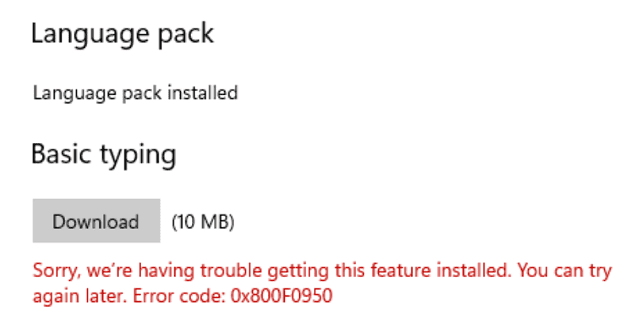
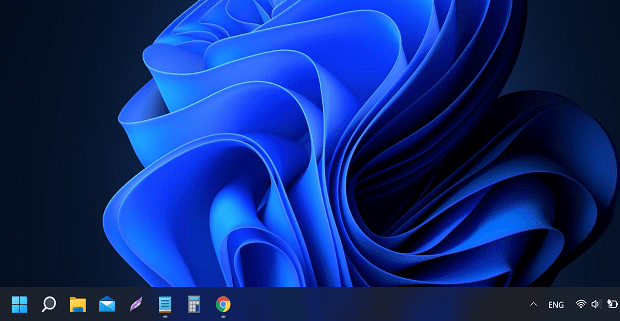
IN THE ABOVE DISCUSSION I TRIED EVERYTHING STEP FOR STEP… AND NONE OF IT WORKED. MY ASUS TUF A15 GAMING LAPTOP WILL NOT CONNECT TO MY HOME WIFI WHICH IS US CELLULAR BUT IT WILL HOOK UP USING ETHERNET. I NEED A CARD I’M ASSUMING 802.11.bgn/acp/ax or 802.11.bgn. I WOULD LOVE IF SOMEONE COULD HELP ME,I HAVE SPENT ALL WEEKEND CALLING ASUS, MICROSOFT, US CELLULAR CUSTOMER SERVICES. NOT ONE OF THESE TECH SPECIALIST COULD ASSIST ME. THEY EVERYONE SENT ME TO THIS TECH PERSON TO THAT ONE AND ROUND AND AROUND I WENT. I’M DESPERATE YOU GUYS DESPERATE!!