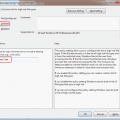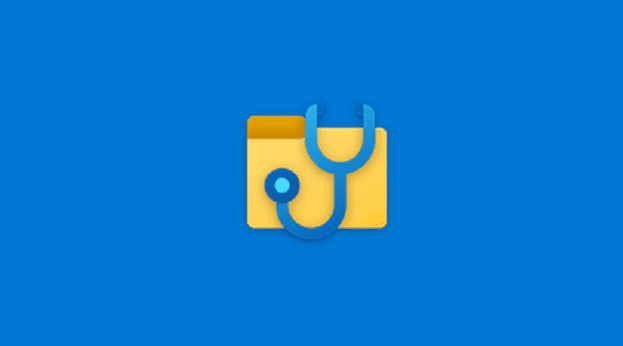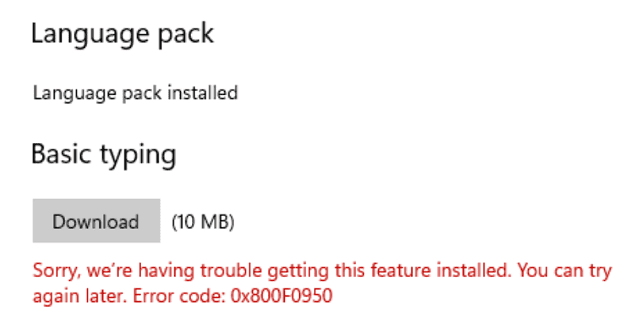Everyone personalizes their Windows 11 computer to their liking. For example, some users like the taskbar at the bottom of the screen since they’ll easily access the apps they use the most. You also have easy access to see what day it is and what time it is. But, for some users, the screen would look a lot better if that taskbar space was free.
By going into your computer’s settings, you can have the taskbar disappear and give you that extra space. If you ever change your mind, you can always undo the changes. Keep reading to see how you can make the taskbar disappear and reappear.
Contents
How to Hide the Taskbar in Windows 11
To hide the taskbar, right-click on the taskbar and click on the Taskbar Settings.
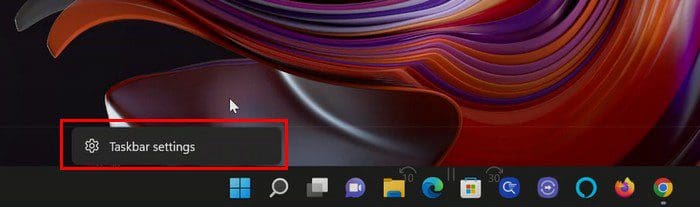
Once you’re in Settings, click on the Taskbar behaviors option at the bottom.

In the next window, you’ll see various options. Check the box for the option Automatically hide the taskbar. You can also change the taskbar’s position as long as you’re there. If it does, then maybe it’s not necessary to make it disappear. You’ll see a dropdown menu to the right of the Taskbar Alignment option. Try placing the taskbar on each of the available options to see which one looks better.
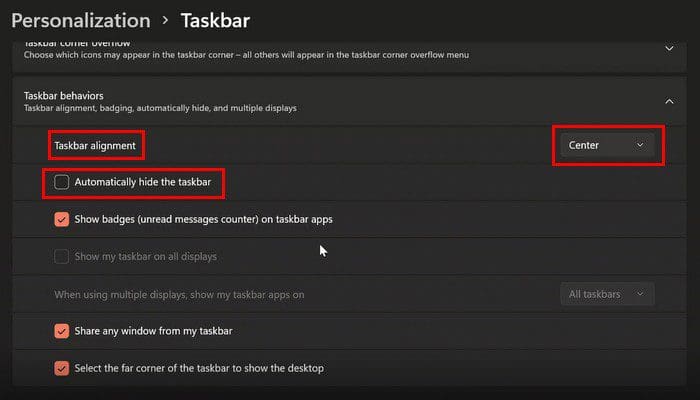
When you need to make the taskbar appear, simply place the cursor where the taskbar should be. When you move the cursor away, the taskbar will hide.
What to Do When the Taskbar Doesn’t Hide
If you notice that the taskbar won’t hide despite your following the steps, here are some reasons as to why that might be. Maybe you have some notifications that need your attention. If that’s the case, the taskbar won’t hide until you take a look at those notifications. You can look at them by clicking on the far right of the taskbar.
Open apps could also be the culprit. You can try closing them one by one until the taskbar hides. That way, you know which one caused the problem, just in case this happens again. Starting the Windows Explorer can also help. You can do this by going to Task Manager > right-click Windows Explorer and then click on Restart.
Conclusion
If all else fails, you can also try restarting your computer. You’d be surprised what a reboot can do. But, hopefully, you won’t run into these problems. The taskbar doesn’t take up too much space, but sometimes that little space makes all the difference. Now you know what you can do to make it go away and bring it back if you ever change your mind. Why do you want to get rid of the taskbar? Share your thoughts in the comments below, and don’t forget to share the article with others on social media.