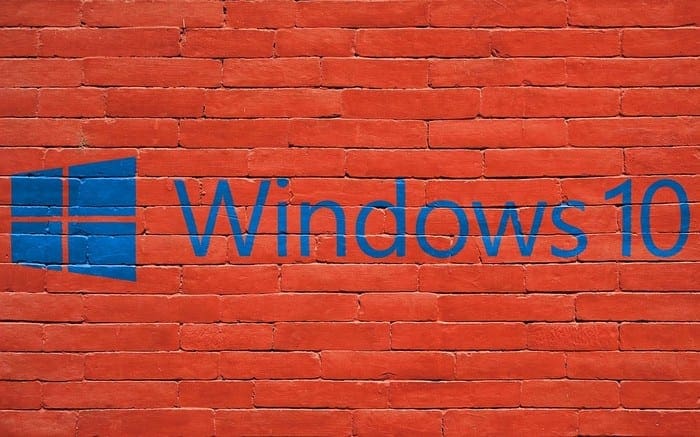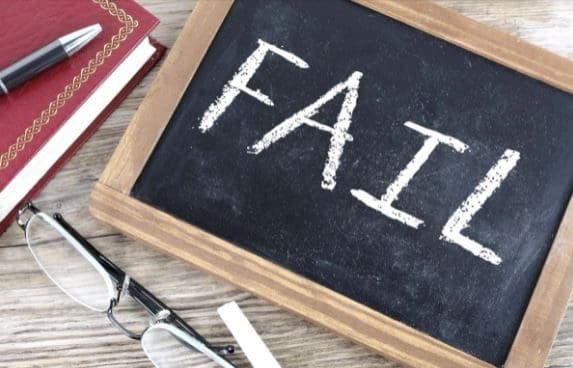Whether it’s a computer or a smartphone, you’re always looking for a way to save battery life. On your Windows computer, you may try things such as lowering the screen brightness, among other things. But without the hibernate button among your options, you’re missing out on one more helpful option. When you use the Hibernate feature, your work is saved on the hard drive, and even if the power goes out, you don’t have to worry about losing anything. You can pick things up right where you left off.
When your computer goes into Sleep mode, all your work is saved in RAM, and you can quickly lose all your work if the power source is gone. Some users may prefer Sleep mode since it is faster than hibernate, but you won’t have to worry about losing your work with Hibernate. If you’re unsure if you have the hibernate option, you can check by right-clicking on the Windows Start menu and placing the cursor on Shut down or sight out option. When the side menu appears, the hibernate option should be there if you have it. Your computer may have it enabled, but you just need to show it in the Power Menu.
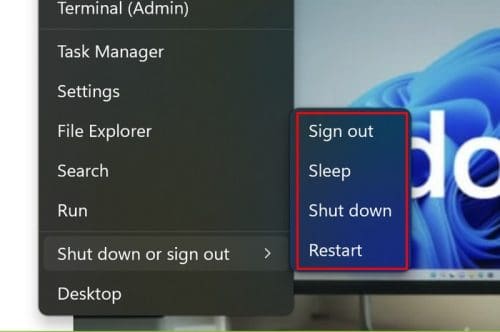
To check if your computer has the option, right-click the Start menu and choose Terminal (Admin). Enter the following command: powercfg /availablesleepstates
You can use the Command Prompt or the Powershell as admin, and it’ll show the same results.
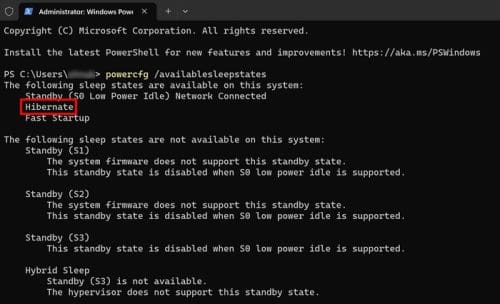
If your computer has it, you only need to show it in the Power options. Keep reading and follow the steps to make the hibernate option easy to find.
Contents
How to Enable the Hibernate Option Using Control Panel in Windows 11
To add the Hibernate feature to your Windows 11 computer, open the Control Panel. You can do this by searching for it in the search bar or using your preferred method. Once it’s open, click on System and Security, followed by Power Options.
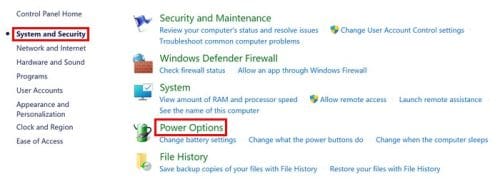
Now click on the Change what the power buttons do, followed by the Change settings that are currently unavailable.
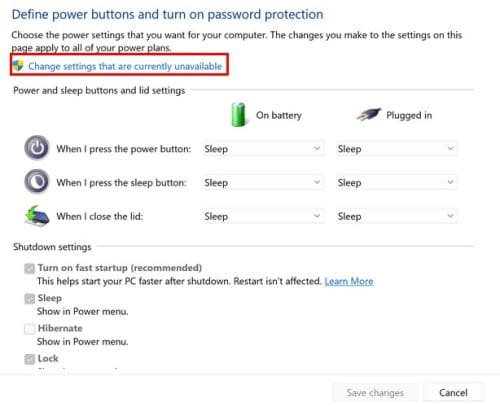
Scroll down and check the box for the Hibernate option, and don’t forget to click the Save changes button. Now you can check to see if the option has been added correctly. Right-click on the Windows Start menu and place the cursor on the shutdown or sign-out option, and it should be with the rest of the options. If you ever want to remove the option, follow the same steps and, this time, uncheck the Hibernate option.
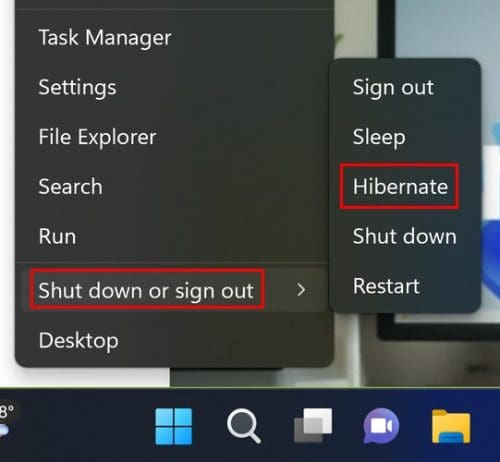
How to Enable/Disable Hibernate Using the Command Prompt
If you check whether the hibernate option was enabled using the Command Prompt, it says it was disabled. You can turn it on with an easy command. Enter powercfg /hibernate on, and it should be enabled. You can check to see if it was done correctly by entering powercfg /availablesleepstates, and you should no longer see the message that it hasn’t been enabled. It should now be with the available sleep states on your computer.

To turn it off, enter the same command, but this time change the word on for off powercfg /hibernate off
How to Enable/Disable Hibernate Using the Registry in Windows 11 (Restart Necessary)
You can open the Registry Editor by pressing the Windows + R keys. When the Run box appears, enter Regedit. In the Registry Editor, go to:
- HKEY_LOCAL_MACHINE
- SYSTEM
- CurrentControlSet
- Control
- Power
The HibernateEnabled option will be on the right panel. If you don’t see it, try clicking on one more step (Sync). Double-click the HibernateEnabled option and enter a 1 in the value date box for the Edit DWORD Value. If you ever want to turn it off, replace the 1 with a zero.
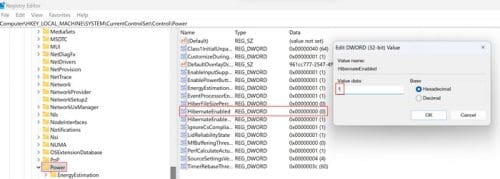
That’s all there is to it. To enable or disable the Hibernate option, you’ll need to restart your computer to apply the changes.
How to Customize the Hibernate Option
Now that the Hibernate option is enabled, there are other places where you can use it. For example, in the Control Panel, you can set things up so that when you need to close the lid of your laptop quickly, for some reason, you can send it into hibernate. You can have your laptop do different things depending on your actions. To make these changes go to the Control Panel, followed by System and security. Click on the Power options, followed by the What the power buttons do. You’ll now see what you can do when your laptop is on battery or plugged in.
You can adjust the setting for:
- When I press the power button
- When I press the sleep button
- When I close the lid
When you click on each dropdown menu, you can choose from different options, including hibernate.

Further Reading
If you want to learn what else you can do with the Registry, here is how you can compare Windows Registry differences. You can also see how you can fix System Registry File that is missing or contains errors. If you’re looking for s specific topic, remember that you can always use the search bar.
Conclusion
The hibernate option is a useful option to have enabled. If the power fails, you can continue working when you’re ready since the data is saved on the hard drive, not the RAM, like in Sleep Mode. You can choose from different methods if you ever experience issues with one of them. To turn off the hibernate option, follow the same steps but apply something different at the end. Which is your preferred method? Share your thoughts in the comments below, and don’t forget to share the article with others on social media.