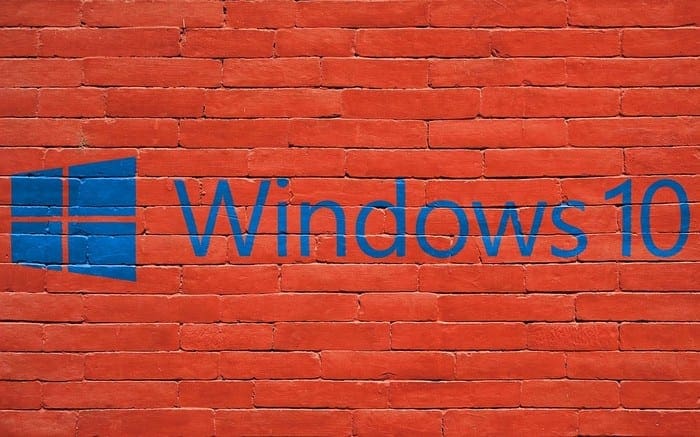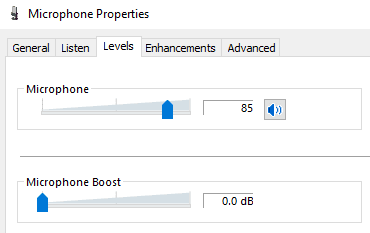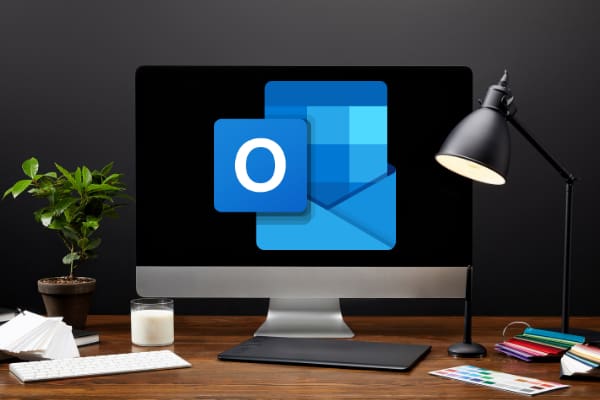Any program that runs on a computer makes use of its CPU. Since modern CPUs are multi-threaded, tasks are split between these cores. Now, usually, it’s the program that decides which of the threads it wants to prioritise and for what, but it is possible to manually change that, and force a program to use one or two instead of all of them.
Follow the following steps in order to set the processor affinity in Windows 10.
- Right-click on the taskbar and open the task manager.
In order to set the affinity for a program, that program needs to be running in the background. Right-click on your taskbar and open the task manager, where you’ll see a list of all of the processes that are running at any given time.
- Click on details and then right-click on the program you want to set affinity for.
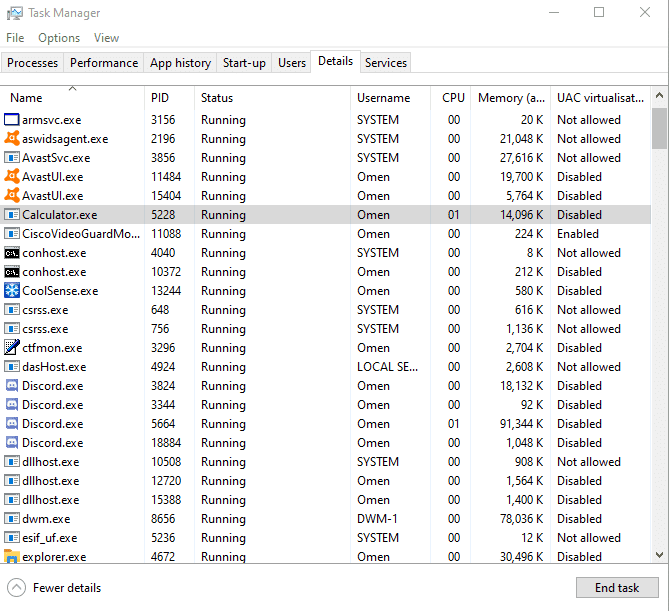
Next, click on the Details tab at the top and you’ll see another list that has individual processes, rather than only named programs as on the first screen. Here, you need to locate the program that you want to set the affinity for. Scroll down to it and make sure you have the right one, as there are sometimes multiple ones that are similarly named.
Right-click on the correct process.
- Click Set Affinity and pick the options you want.
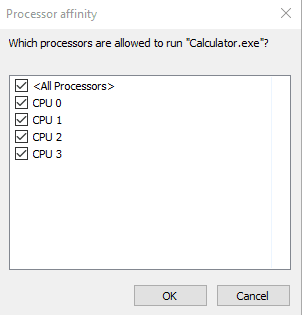
Select the Set Affinity option and you’ll see a list of your available cores. By default, all cores will be selected, but here you can pick the ones you want to use. Assuming your PC has a quad-core processor, you’ll see the options All, 0,1,2 and 3.
- Click OK and resume using your program.
Once you’ve chosen the right options for your purposes, click OK and resume using the program you set affinities for. Be sure to keep an eye on how the program runs – if it struggles or slows down, you may need to assign more cores to it.