Aren’t you just tired of that annoying alert that says Windows 10 is missing important updates? Or maybe important security and quality fixes?
Naturally, when users notice the alert, they quickly hit the Update button. Oftentimes, the pending updates fail to install. And a different Windows 10 update error pops on the screen.
Contents
Fix Windows 10 Device is Missing Important Updates
⇒ Note: If this alert affects a Windows 10 Pro or Enterprise computer managed by an organization, contact your IT admin for further help. Most likely, this is a Group Policy issue.
Restart the Windows Update Service
If the update service is not running or something’s blocking it, restart it.
- Type ‘services‘ in the Windows search bar and launch the Services app.
- Then scroll down to Windows Update.
- Right-click on the service and select Restart.
- Then double-click on Windows Update, and stay on the General Tab.
- Set the Startup service to Automatic.

- Restart your computer and check if your computer is still missing important updates.
Note: Disabling Windows Update is one way to get rid of this alert. That is if you really don’t want to update your machine. But if you want to install the update, make sure the service is running.
Reset Windows Update
If restarting the service did not work, try resetting it.
- Return to the Services app.
- Locate and stop the Background Intelligent Transfer Service and Windows Update. Right-click on each server and select Stop.

- Next, navigate to C:\Windows\SoftwareDistribution.
- Delete all the files and folders from that folder. They’re just temporary files.
- Launch Powershell with admin rights.
- Run the following commands one by one:
- net stop wuauserv
- net stop cryptSvc
- net stop bits
- net stop msiserver
- ren C:\Windows\SoftwareDistribution SoftwareDistribution.old
- net start wuauserv
- net start cryptSvc
- net start bits
- net start msiserver
- Restart your computer. Check if the update alert is gone.
Check Your Update Settings
You can tweak the Windows Update settings so as to temporarily block pending updates or avoid installing major updates.
For example, you can pause updates for seven days, or set up a metered connection.
If you enabled any of these options (or others), navigate to Settings → Update & Security → Windows Update → Advanced options. Set your update options to default settings.

This will unblock the update process on your computer. Of course, if you really want to stop Windows 10 from installing the latest updates, keep the settings as such. And simply ignore the update alert. Go back to default settings only if you want to update your machine.
Manually Download The Update
If you know the KB number of the problematic update, you can manually download it from Microsoft’s Update Catalog.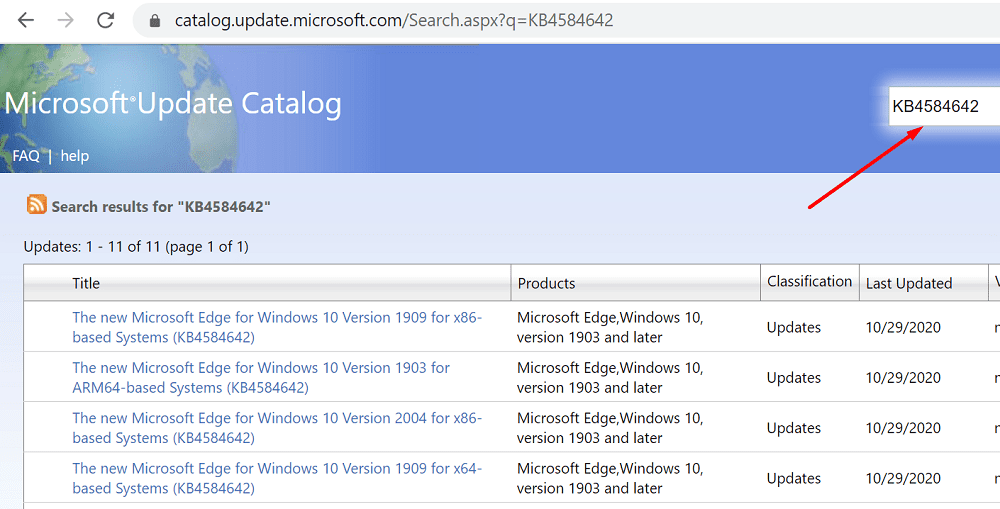
Simply enter the update code, hit Enter, and select the update you’re interested in. Then hit the Download button.
Run the Update Troubleshooter
Windows 10 comes with a dedicated Update Troubleshooter. Simply put, Microsoft is aware that update issues and errors are quite frequent. Hence the need for a dedicated troubleshooter.
If there’s something deeper within the system that’s blocking the update from installing, the Update Troubleshooter should fix it.
- Go to Settings → Update and Security.
- Then click on Troubleshoot (left pane).
- Scroll down and locate the Update troubleshooter.

- Select it and hit the Run the troubleshooter button.
- Restart your computer.
We hope one of these five solutions worked for you.
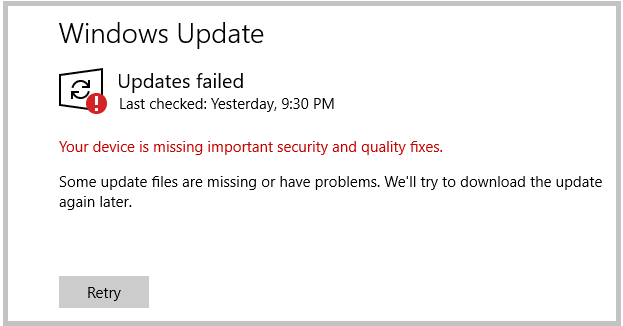
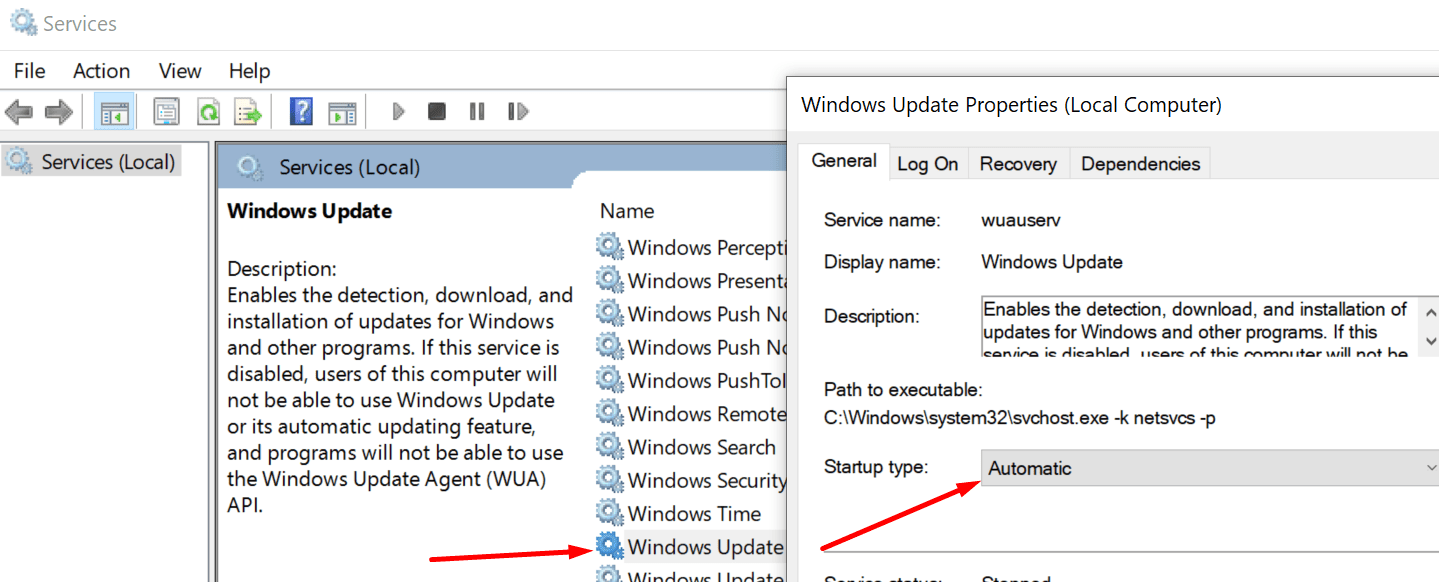
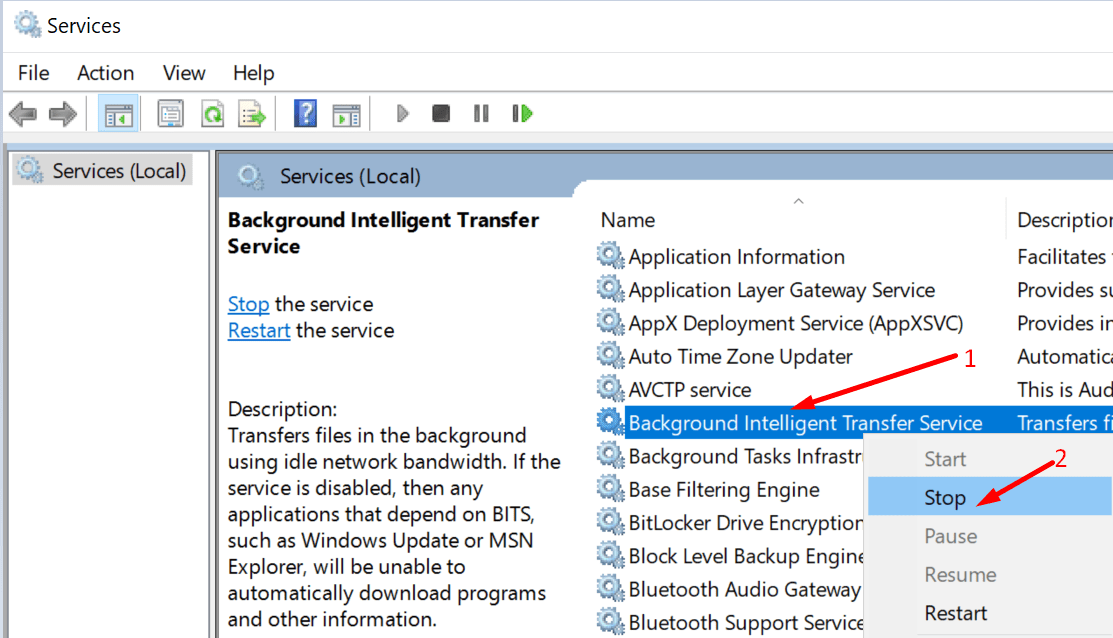
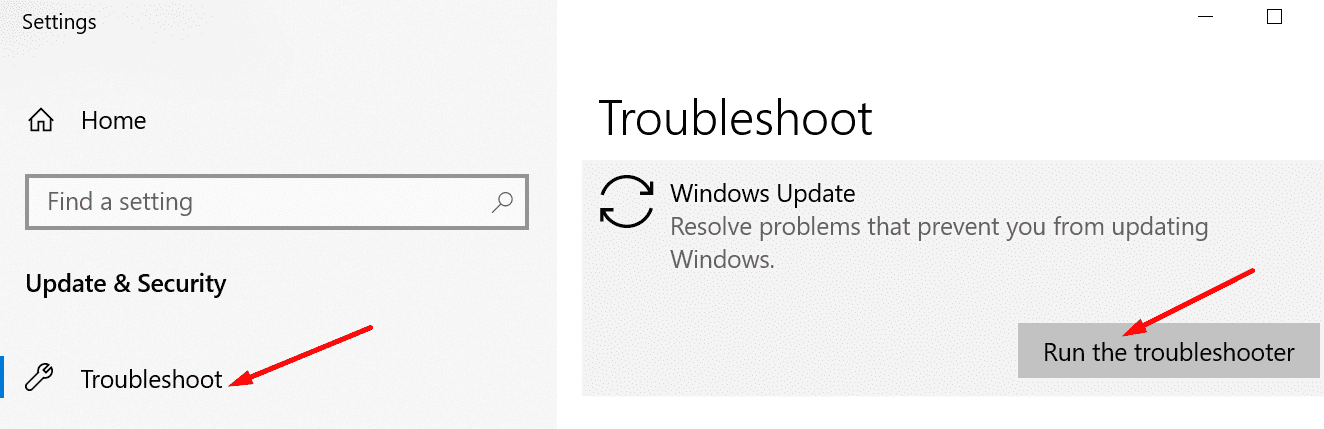

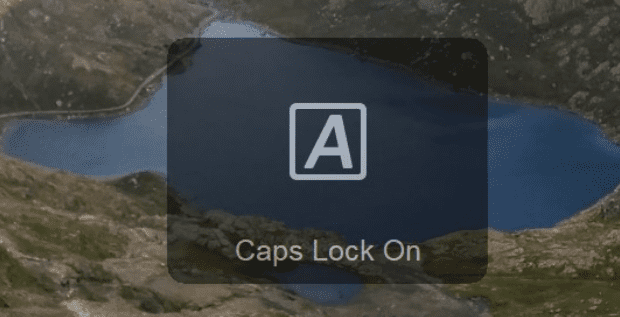
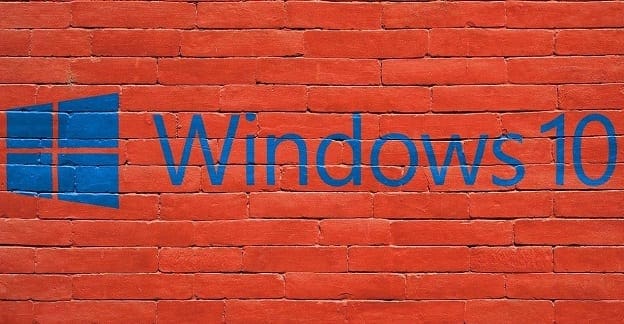
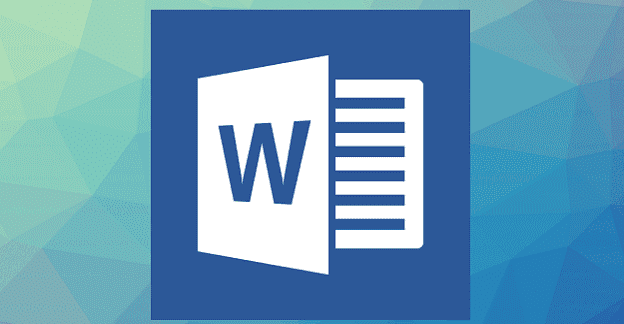
im missing the windows update in the place ure talking about. services.
Same issues still says missing important updates? this has been going on for weeks yet it just updated windows defender today? So updater is working but this message still remains?Im running Windows On a 2019 mac pro 24 core via boot camp on a pci based 2TB NVME drive, Windows believes its a external drive and is saying its running “Windows to Go” ? Not sure if that is of any help?
I have tried all of your ways to fix the problem with widows update and it is still saying the same thing Your device is missing important security and quality fixes plus it will not allow me to go and open certain web pages as well, I had reboot my computer when this all started please help me for while the computer is like this I am worried I will get a virus or hack I even tried to put norton 360 in my computer and it will not allow me to activate it either