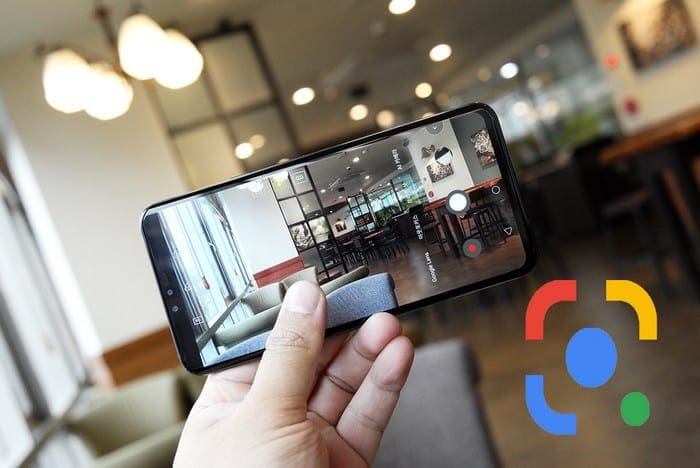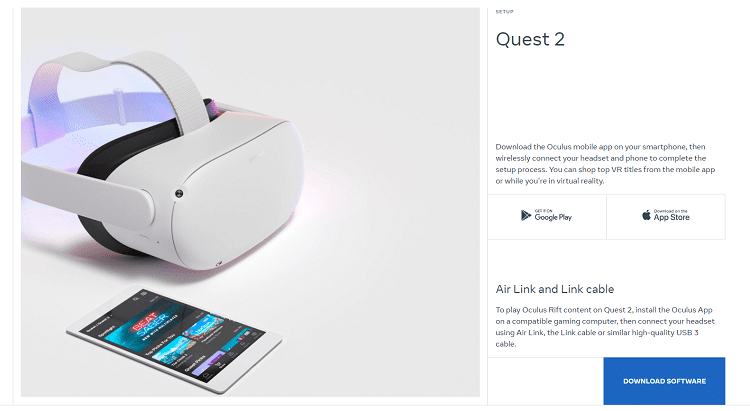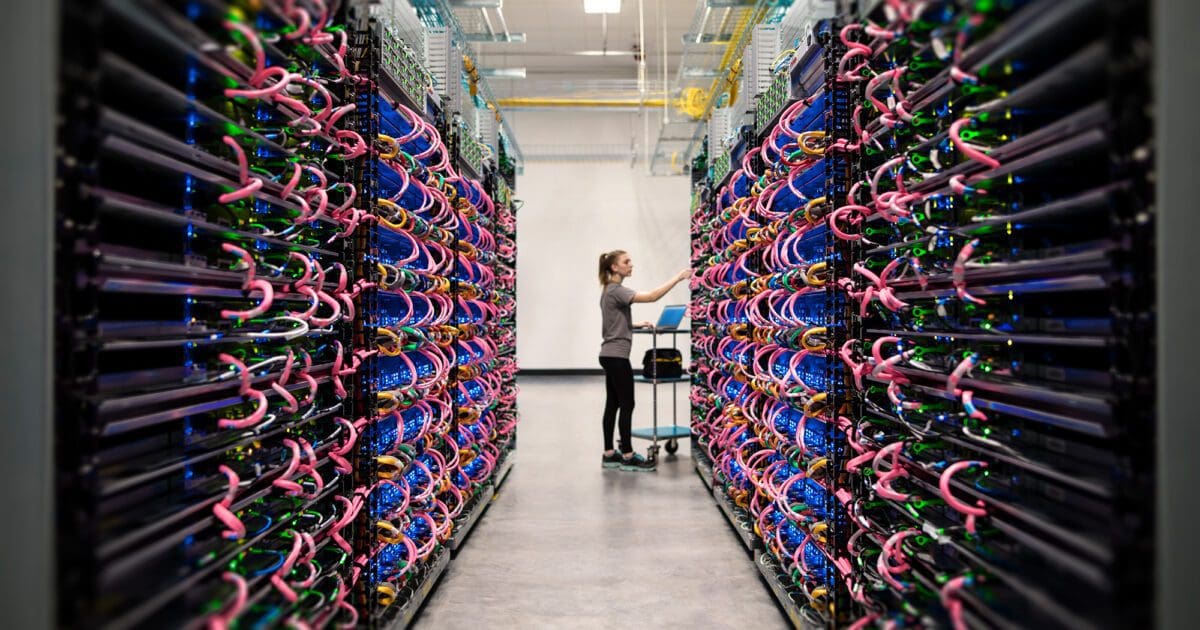Have you ever seen someone with something, and wonder where they got it? Or even what it is? By using Google Lens, you can do a search of objects using your device’s camera and get more information.
Besides, besides getting more info on things, Google Lens also has some tricks up ita sleeves. For example, if someone hands you a business card, by scanning the card, it can be added as a new entry in your addy book. Let’s see what else Google Lens can do.
Contents
How to Access Google Lens
The fastest way to access Google Lens is to long-press on the home button until Google Assistant Opens. When it does tap on the compass icon to the right.

Once the Explore page opens, you’ll see the Google Lens icon to the left of the mic icon. Tap on the Google Lens icon, and if you’ve never set it up before Google will welcome you and offer you the links to read its Privacy Policy and Terms of Service. Tap on Got it to continue.

How to Use Google Lens
You should now see dots all over your display, looking for something to analyze. As an example, you have a California souvenir mug. If Google Lens has a hard time analyzing it, you’ll be asked to tap on what you want it to focus on.
Tap on the Shopping cart icon or search icon, and you’ll get search results on what it was able to find. As you can see, it was able to find the mug on eBay.

How to Translate Text in Real-Time
The first option in Google Lens is the option to translate text in real-time. The original text will be covered with the text of the language you want it translated to.
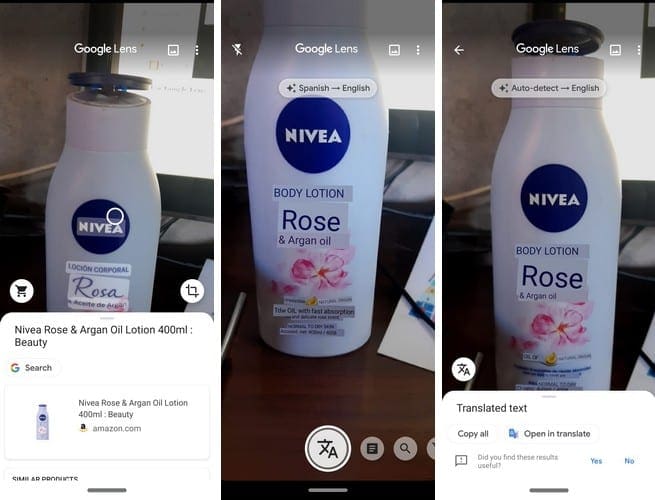
If you have the setting set to auto-detect, Google Lens will detect the language on its own. If you would instead choose the language yourself, tap on the option that shows you the languages.
On the next page, auto-detect will be underlined, tap on it, and choose your language. Repeat the process for the second language.
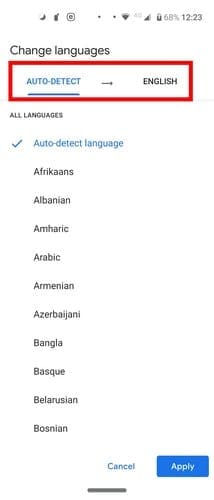
How to Add a Business Card to Contacts with Google Lens
Even in the digital age, some people still hand out business cards. To turn the one you’ve received into a contact, have Google Lens scan it with the search option.
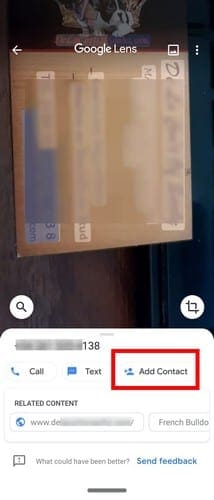
Besides getting online results, you’ll also see an Add Contact option. When you press the option, the information on the card will be added as a contact. You’ll also see the options to add the info as a new contact or search for the one you already have and add the info.
Scan Bar Codes with Google Lens
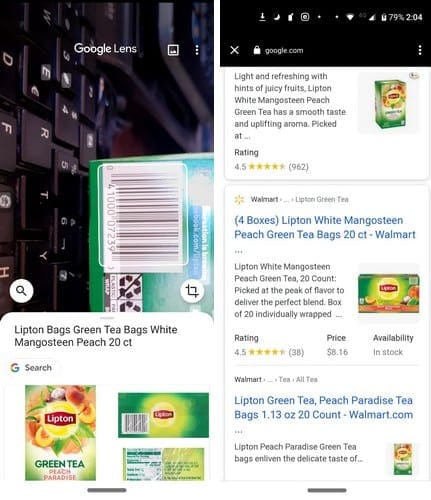
Thanks to Google Lens, you won’t need one of those supermarket scanners to get info on a product. If you notice that it has a hard time focusing on the bar code, tap on it to select it and tap on the search option.
As you can see in the image above, Google Lens shows search results for tea. Tap on the image, and you’ll get all sorts of information on what you searched for, even where you can buy it.
How to Know if Google Lens Saves Your Activity
If, in your Google account, you have Web & App Activity turned on, your activity will be saved. If you want to check if it’s on open the Google app and tap on the More option at the bottom right.

Once you’re there, go to:
- Settings
- Google Assistant
- Manage your Google Account
- Privacy & personalization
Under Activity controls, you can see if Web & App Activity is on or not.
Conclusion
Google Lens will scan anything and give you all the possible information. How useful do you find Google Lens? Share your thoughts in the comments below.