The S Pen is a stylus that was originally introduced with Samsung’s Galaxy Note series of smartphones and tablets. However, since the Galaxy Note series was removed, Samsung brought back the S Pen with the Galaxy S21. Following the announcement of the Galaxy S22, Samsung went back to basics, offering a built-in S Pen, as opposed to one that was only available as a separate purchase.
The S Pen allows users to write, draw, and navigate their devices with precision and ease. It also has additional features such as Air Actions, which allow users to control their device with gestures made with the S Pen.
Unfortunately, since the release of the Galaxy S23 Ultra, there have been a number of users finding the Galaxy S23 Ultra S Pen not working. Thankfully, there are a few different steps you can take to get things back in working order.
Contents
Galaxy S23 Ultra S Pen Not Working: Reset S Pen
Resetting the S Pen will erase any stored information and settings, and restore it to its default state. This can help to resolve any issues that may be caused by incorrect settings or corrupted data.
- Open the Settings app on your Galaxy S23.
- Scroll down and tap Advanced Features.
- Select S Pen options.
- In the top right corner, tap the three vertical dots.
- From the menu that appears, tap Reset S Pen.

Keep in mind that resetting the S Pen will also remove any custom settings or preferences you may have set up, so you will need to reconfigure it after resetting.
Galaxy S23 Ultra S Pen Not Working: Keep S Pen Connected
One potential fix for those finding the Galaxy S23 Ultra S Pen not working is to enable an option called “Keep S Pen Connected”. By doing so, this ensures that your S Pen will constantly stay be connected to your Galaxy S23 Ultra, even if it’s not being actively used.
- Open the Settings app on your Galaxy S23.
- Scroll down and tap Advanced Features.
- Tap S Pen.

- Tap More S Pen Settings.
- Scroll down and tap the toggle next to Keep S Pen Connected to the On position.

The biggest downside to enabling the ability to keep S Pen connected is that it will drain the battery on both your phone and the S Pen. This might not seem like much of an issue at first, but if you have a tendency to take a bunch of notes, finding your S Pen out of juice is more than likely going to be problematic.
Galaxy S23 Ultra S Pen Not Working: Restart Your Phone
A simple soft reset could solve any problems you encounter, removing the need to factory reset the Galaxy S23. Here’s how you can restart your Galaxy S23 in the hopes that the S Pen will start working again.
- Unlock your Galaxy S23 and go to the Home Screen.
- Swipe down on the Home Screen to reveal the Notification Shade.
- Swipe down again to reveal the Quick Settings panel.
- Tap the Power Button in the top right corner.
- Tap either Power Off or Restart.
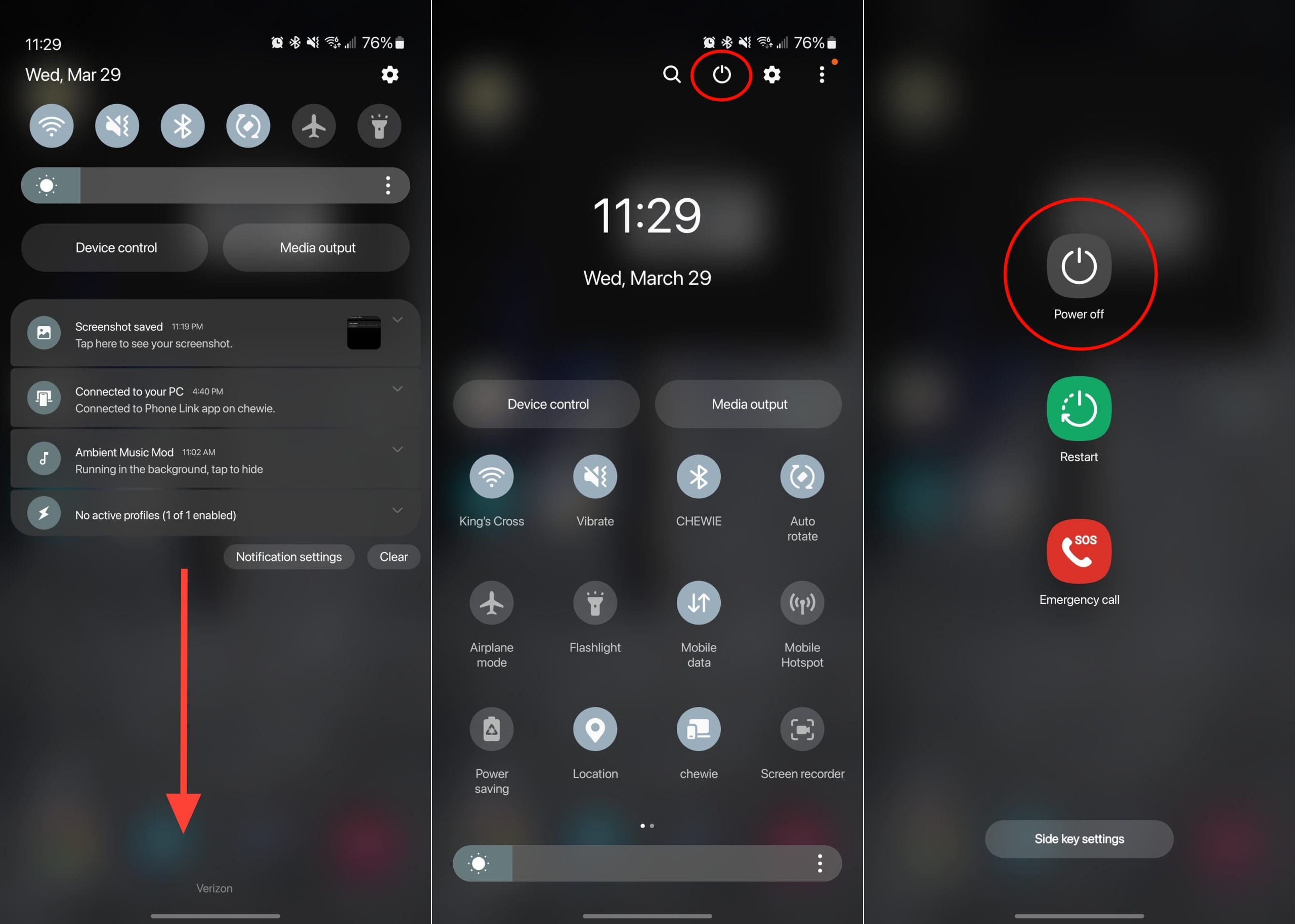
After a few moments, your Galaxy S23 Ultra will restart, and you can double-check to make sure that the S Pen is working properly. If not, you might want to proceed with the steps in the next section.
Galaxy S23 Ultra S Pen Not Working: Check For an Update
With so many different features packed into the Galaxy S23 Ultra, you might not know that the company can issue specific app updates. These are accessible from the Galaxy Store app on your phone, making it easy to install an update if the Galaxy S23 Ultra S Pen not working problem is found.
- Open the Galaxy Store app.
- Tap the Menu button in the bottom right corner of the toolbar.
- At the top of the page, tap the Updates button.
- If an update is available, tap the Download button.
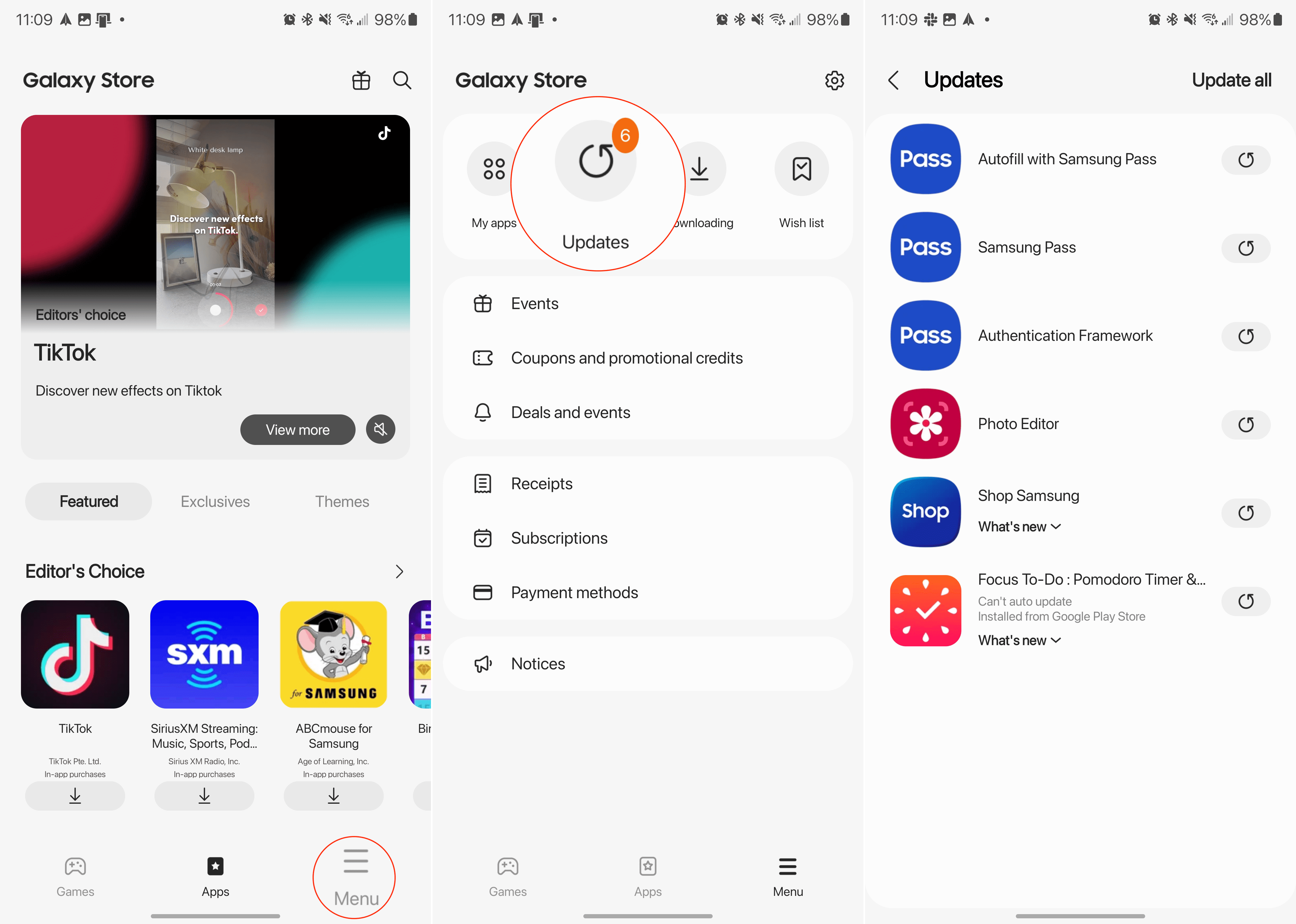
In some instances, updating Samsung’s built-in apps have been found to help solve the problem with the Galaxy S23 Ultra S Pen not working. However, it’s also important to make sure that your Galaxy S23 Ultra is running the latest software version available. Here’s how you can check for an update:
- Open the Settings app on your Galaxy S23.
- Scroll down and tap Software update.
- Tap the Download and install option.
- If an update is available, tap the Download button.
- Once the update is finished downloading, tap the Install button.
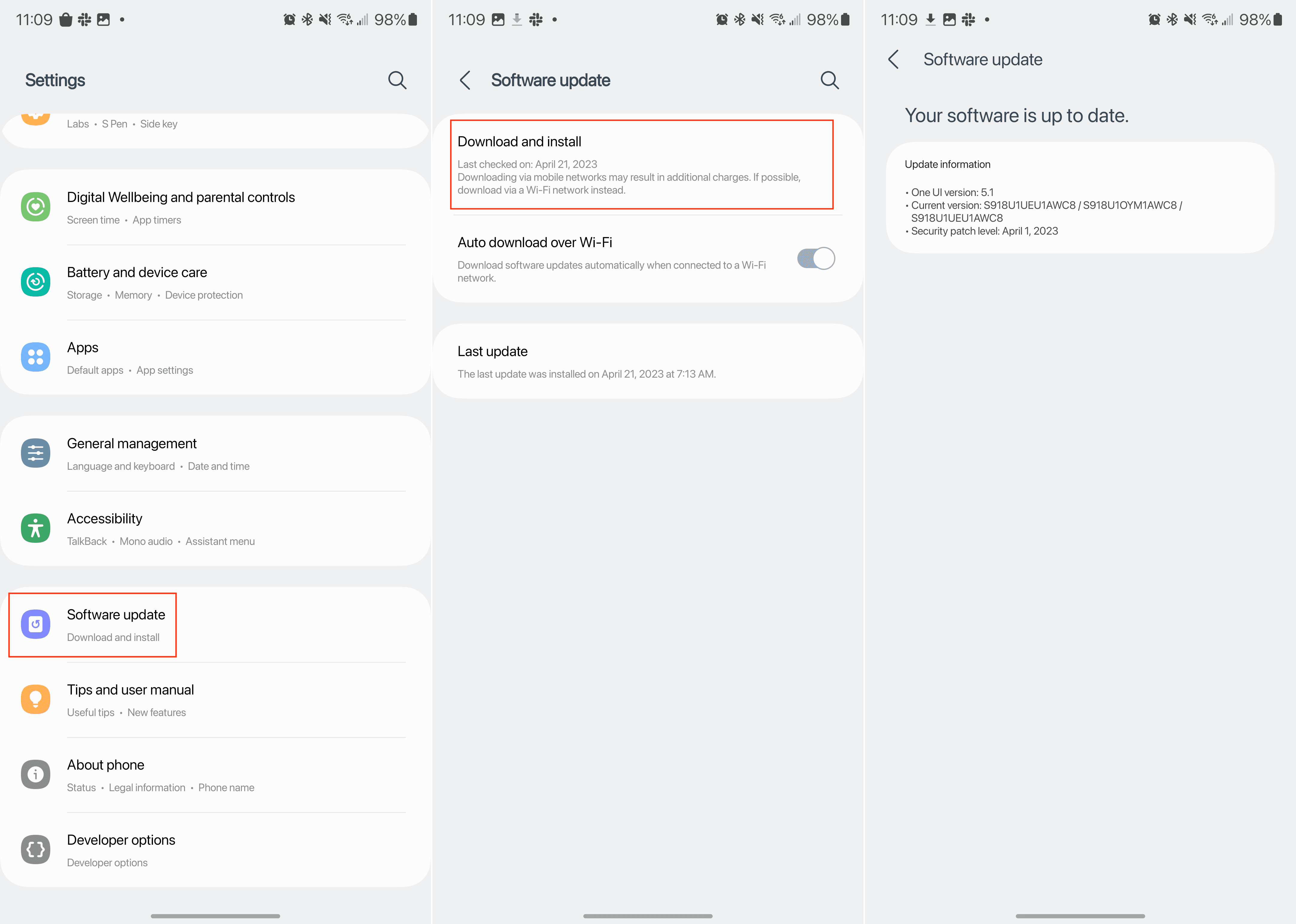
Installing an available update not only should implement any new features but these updates are usually packed with bug fixes. These bug fixes can include a wide variety of issues, including those who are having problems with the S Pen on their Galaxy S23 Ultra.


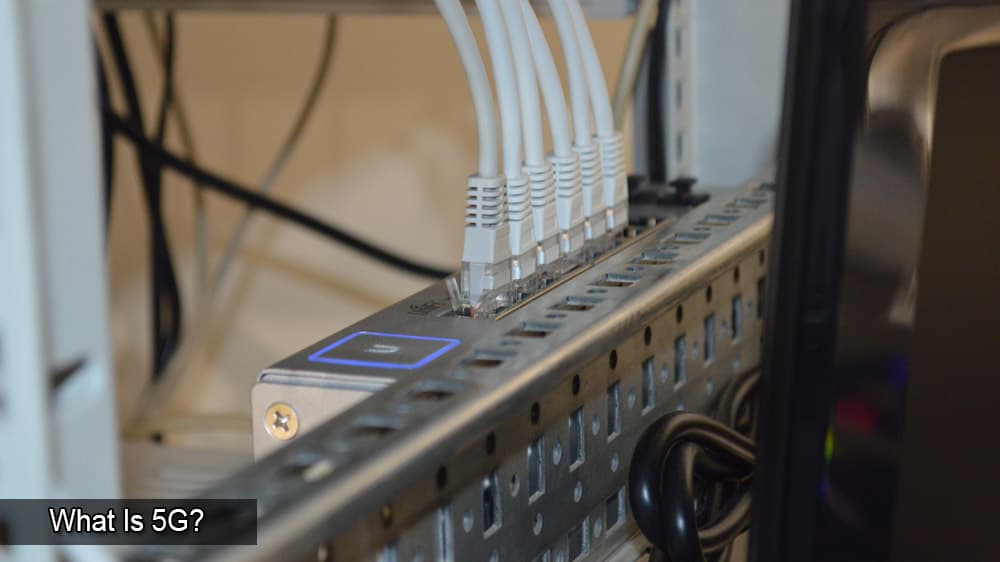



Ive tried all of these fixes, to no avail. The s Pen is the main reason i went with the ultra. It is connected no problem, but does nothing on the phone. The button takes pics, but cannot get it to screen write. Not worth it to me. Poor job Samsung.
S – pen disconnected but still in phone. Tried all recommended steps, re boot, always connected, reset, charged phone but nothing works. Still says disconnected.
i am trying to leave the S-pen test mode/screen on my samsung note 8 but there is no back button or home button what should i do