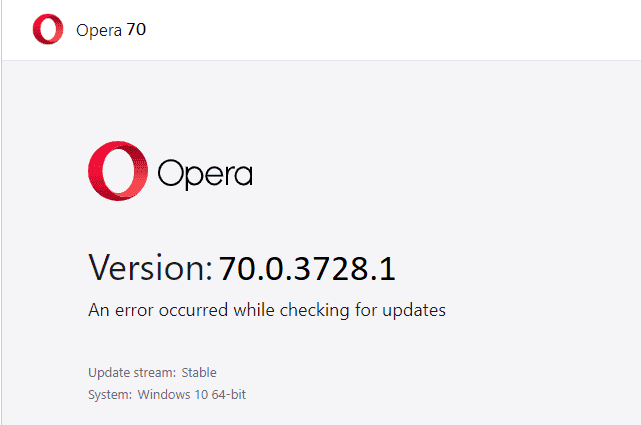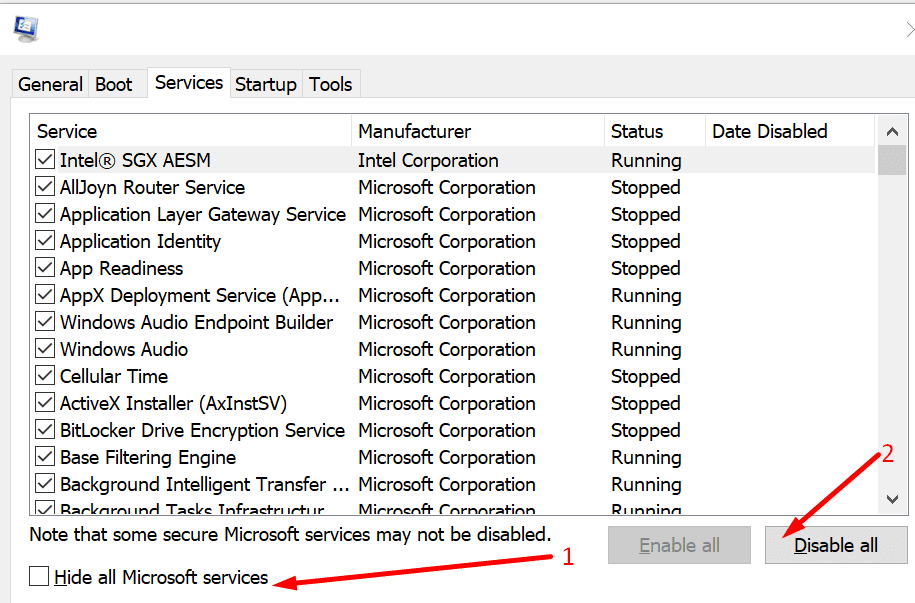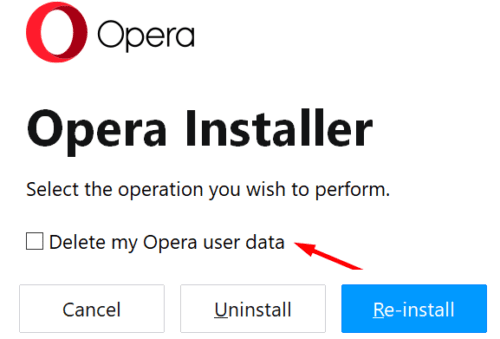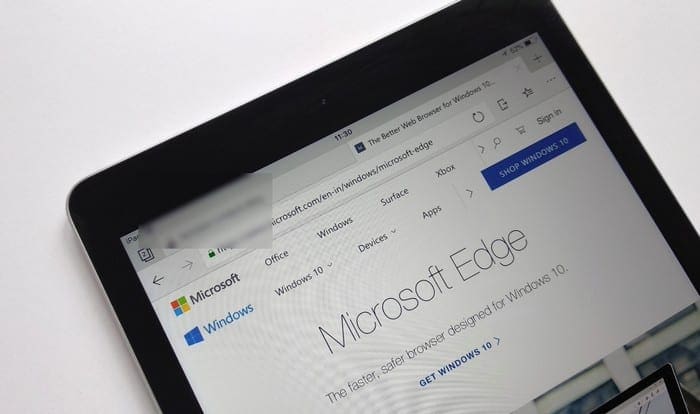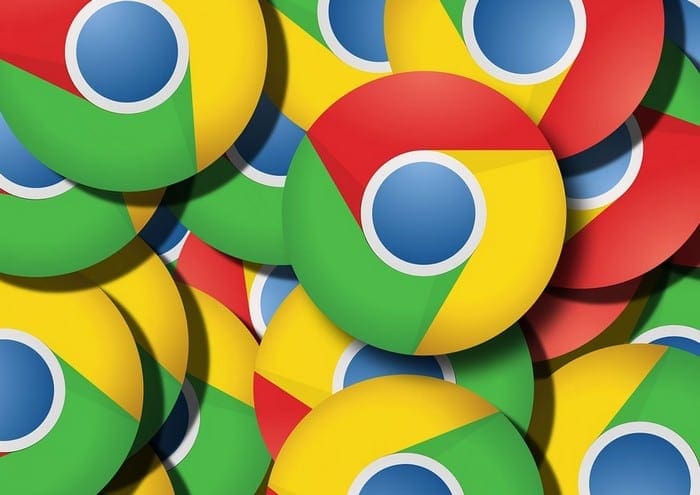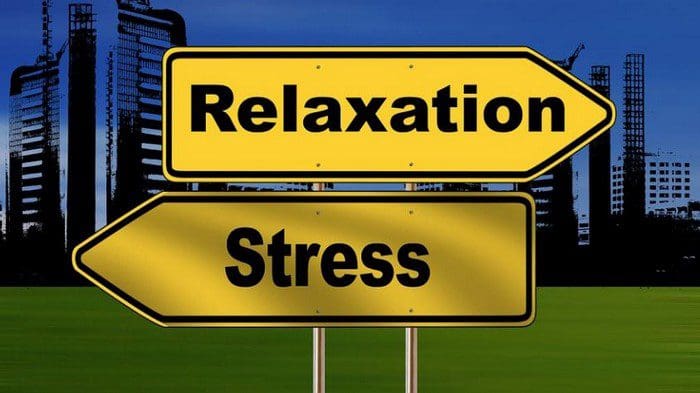Keeping your Opera browser up-to-date should be an easy task. All you need to do is click on the Opera logo, select Update & Recovery, and then click on the Check for Update button.
If there are any pending updates, they’ll automatically get downloaded on your computer. Then click on Update and the latest Opera browser version will install on your machine.
Well, sometimes Opera may fail to update with the following error message popping up on the screen: “An error occurred while checking for updates“.
Contents
How to Fix Opera Update Errors
1. Kill all Opera processes and try again
If some of the Opera processes running in the background got stuck, you need to kill any active Opera processes using the Task Manager. Simply right-click on the Opera processes and select End task.
Then try again. Click on the Opera logo in the left-hand corner of the browser window, select Update & Recovery, and then Check for Update.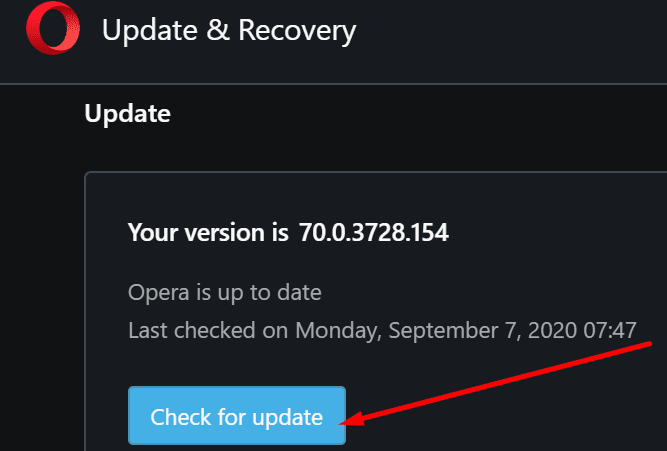
Some users also suggested that disabling Opera’s built-in VPN while checking for updates is a good idea. Disable all your add-ons as well and check if that helps.
2. Close background processes
If there is something in your system that’s blocking your computer’s access to Opera’s update servers, you should be able to fix the problem by disabling background processes.
To close all the apps, programs, and processes running in the background you can use the Task Manager just like you did for closing Opera-related processes. Alternatively, you can clean boot your machine.
- Go to Windows Search, type msconfig, and select System Configuration
- On the Services tab, select Hide all Microsoft services, and then click on Disable all

- On the Startup tab, select Open Task Manager, and select all the startup processes you want to disable
- Click on Disable, close the Task Manager, and restart your computer. Try updating Opera again.
Make sure to disable your antivirus and firewall as well when updating Opera. Sometimes, these tools might mistakenly flag browser updates as suspicious files thus blocking them from downloading and installing. Turn on your antivirus and firewall after you updated Opera.
3. Download the Opera installer
Downloading the Opera installer is another method to ensure you’re running the latest browser version on your machine.
Simply go to Opera download, and select the browser version dedicated to your OS. Download and launch the installer, and then choose Upgrade to install it over the existing copy.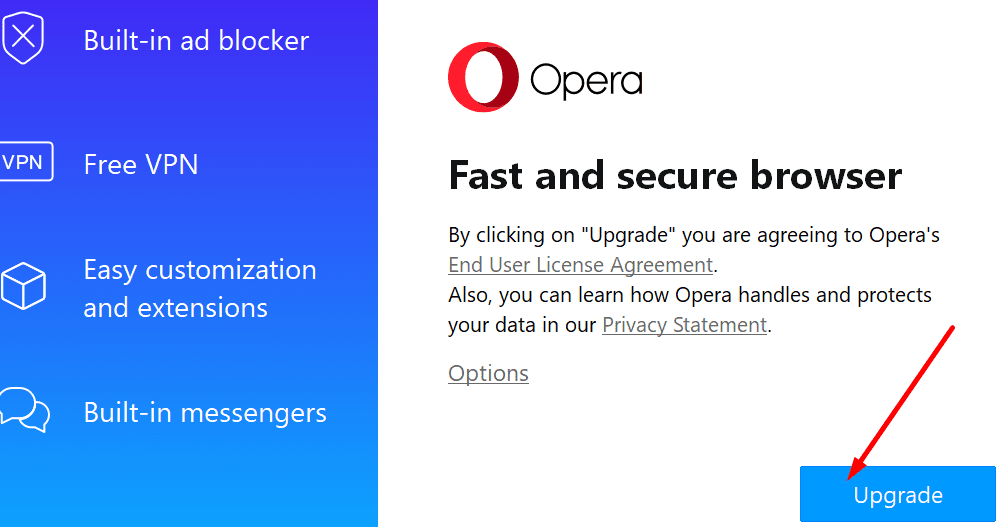
4. Disable battery saver
If the Battery saver power profile is on, no wonder that Opera displays update errors. This profile automatically disables processes that eat up your battery, and this includes updates.
Turn the Battery saver off, and Opera auto-update should work just fine. Click on your battery icon in the system tray and move the slider to Best performance and then update your browser.
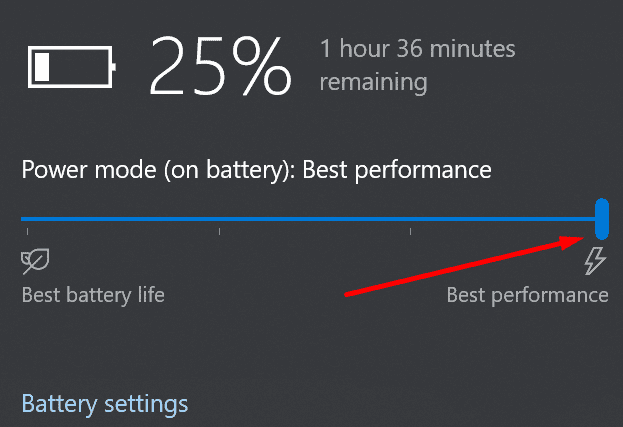
5. Uninstall Opera
If nothing worked, and you’re still unable to update your browser, maybe you should consider uninstalling and reinstalling it. Delete the program files directory and reinstall the browser to the same spot.
Or, you can uninstall Opera but choose to keep your data so that you still have access to it after you reinstall the browser. To do this:
- Go to Windows Search and type apps and features to open Apps → Apps & features
- Select the Opera browser app and choose Uninstall
- Make sure not to check the Delete my Opera user data checkbox to keep your data and click Uninstall

- Follow the on-screen instructions to complete the uninstall.
And this is how you can bypass Opera update errors.