So, the big day has finally arrived. You just bought a new iPhone and you’re really to ditch your old Google Pixel and join the ranks of iOS users. But there’s an important step you need to take before you can proudly say you’re an iPhone user. Yes, we’re talking about transferring your data from your Pixel phone to your new iPhone. If you’ve never done that before, follow the instructions available in this guide.
Contents
Before Your Move Your Content
To avoid any unexpected glitches and errors during the transfer, make sure to:
- Restart both of your devices before you try to transfer the data.
- Disable your cellular connection on your Pixel phone.
- Disable all background apps on Google Pixel. Additionally, disable Smart Network Switch and other settings meant to optimize your connection.
- Leave both devices alone during the transfer. The Move to iOS app should stay on your Pixel’s screen the whole time. Don’t launch other apps, don’t make any phone calls, focus only on the Move to iOS app.
What Get’s Transferred
You can automatically move your contacts, camera photos and videos, message history, bookmarks, email accounts, and calendar data from your old Pixel phone to your new iOS device.
While you can automatically transfer about 90 percent of your data to your new iPhone, there are some files that you need to move over manually. For example, music, books and PDF files won’t transfer automatically.
Also, Google Play exclusive apps won’t automatically transfer to your iPhone. You’ll need to manually download alternative apps from the App Store if you want to enjoy similar features.
Steps to Transfer Data From Google Pixel to iPhone
- First of all, plug both your devices into power and turn on Wi-Fi on your Pixel phone.
- Then make sure to update your Pixel phone, including Chrome if you want to transfer your Chrome bookmarks as well.
- Then install the Move to iOS app on your Android terminal.
- On your new iPhone, go to the Apps & Data screen and select Move Data from Android when setting up your device.

- Note: If you already set up the device, reset it and start all over again.
- Launch the Move to iOS app on your Pixel phone and tap Continue. Accept the terms and conditions. Make sure to grant the app permission to access your contacts, message history and location. Hit Next.

- Then, on your iPhone, go to the Move Data from Android screen and hit Continue. A six or ten-digit code will appear on the screen.
- Now, enter that code on your Pixel phone.

- Wait a few seconds until the Transfer data option appears on the screen.
- Select the files you want to transfer and hit Next. Wait until the process is complete on both devices.
- When the progress bar is complete on your iPhone, tap Continue to set up your device.
Conclusion
Congrats for making the leap from Android to iOS. Transferring data from your Pixel phone to your new iPhone doesn’t have to be a nerve-racking experience. Simply download the Move to iOS app on your Google Pixel device, follow the on-screen instructions and enter the pairing code generated by your iPhone. Are there any other tips you’d like to share with us after switching from Android to iPhone? Let us know in the comments below.
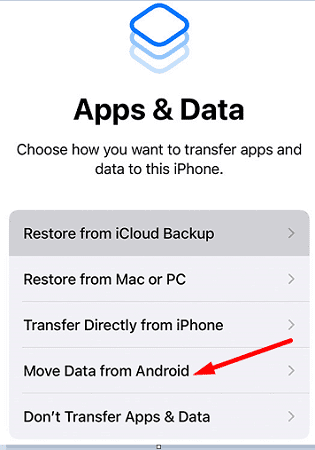
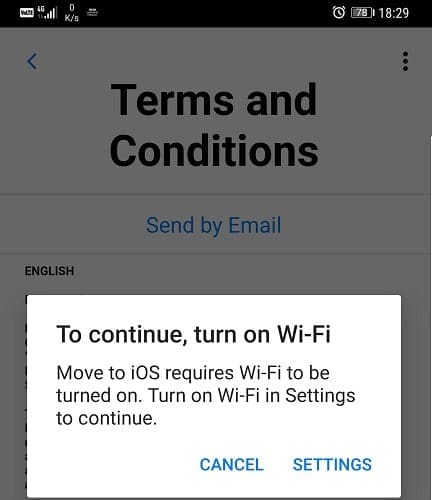
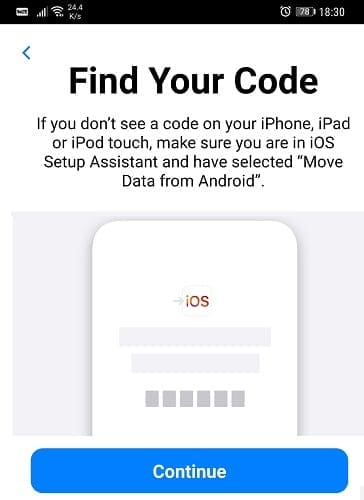
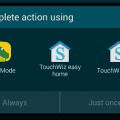
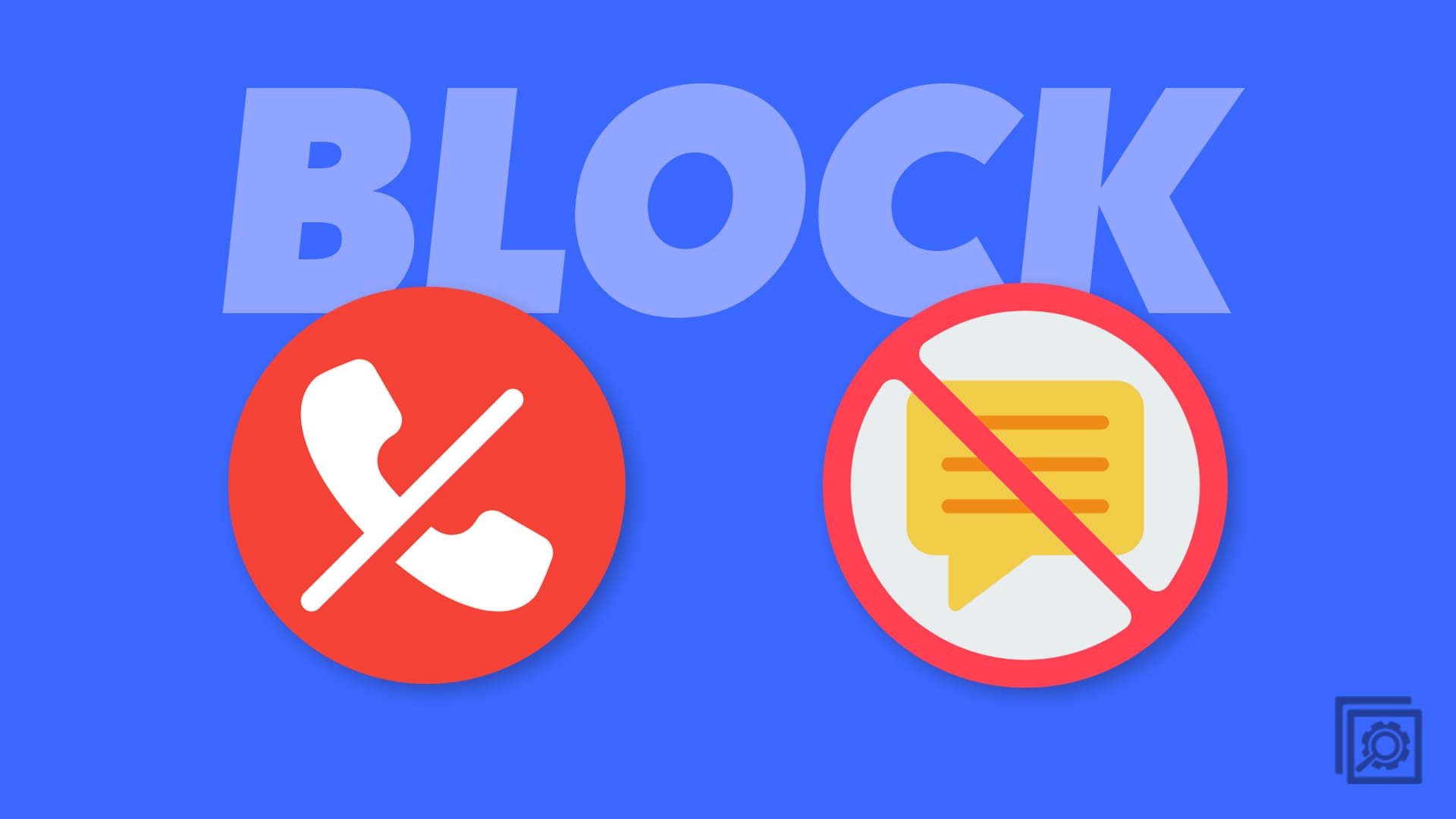

I tried this procedure 4 times now. For some reason my apps never get transferred. Maybe it’s an intentional pixel 5 bug? Thinking about returning the iPhone and buying another android.
Super important! Turn off RCS in android’s messaging app. If you don’t, you will start missing message from android users.