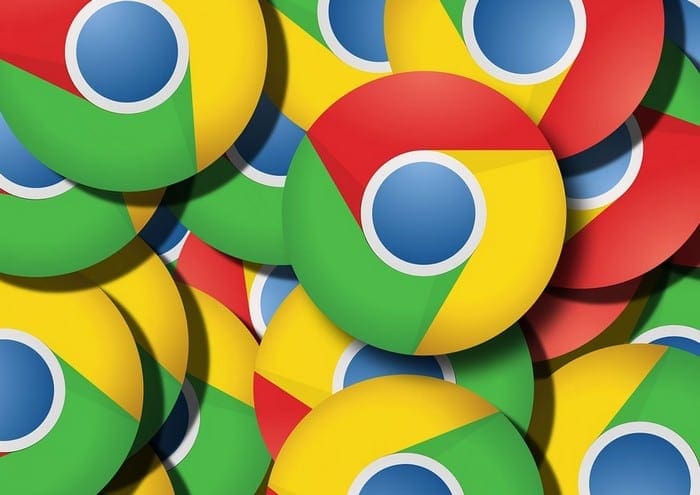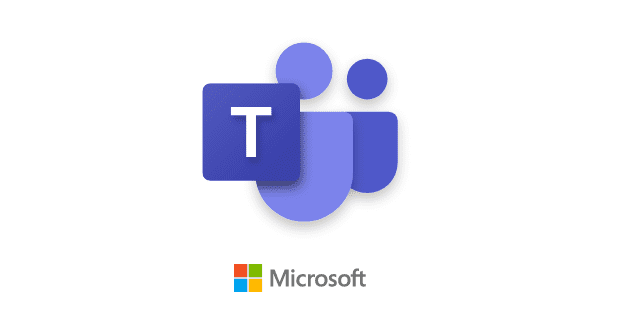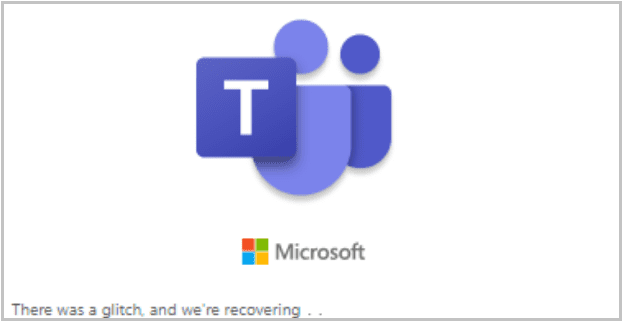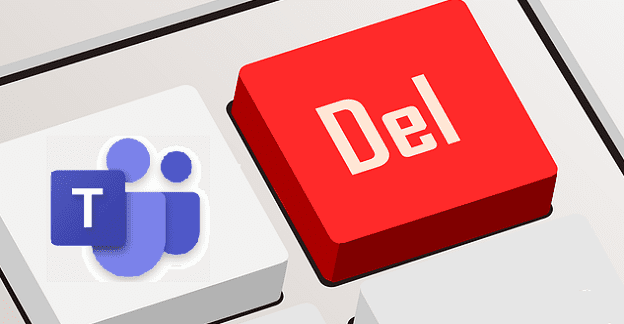Originally, TeamViewer wasn’t available on Chrome OS, but as the platform gained more popularity, the dev team released a trial version for the systems. It worked out well – the developers continued to support the Chromebook version, meaning that if you want to use it on yours, you can!
Go to the Google Web Store (or click this link) and download the TeamViewer extension. It’s a fairly small file. Wait for it to install and start it up like you would any other installed program.
You’ll have access to the same functionality you would on any other system – including the top-of-the-screen bar and controls. You’ll be able to give others access to your Chromebook, or take control of someone else’s – the same functions you’d expect on any other machine!
If you need help with using the software, you can find help by clicking on this link. You can find instructions on TeamViewer meetings, remote control and more.
The basics:
In order to use the remote control features of your program, use the Remote Control tab of your interface. You can find an ID and a temporary password here. By sharing this info with someone, you can give them access to your machine.
Tip: You can change your password whenever you want to!
In order to take control instead, the other party will need to share their ID and password with you instead. Enter them in the relevant fields and you’ll be good to go!
The other tab on your interface is for meetings – you can both host and join meetings, schedule them, and more. In order to join a meeting, you need the ID to it – the person who invites you will have it, along with a password if necessary.