There may come a time when your beloved Samsung Galaxy S10 will not respond or is running extremely slow. It could freeze up completely on you or just sit there like a brick. If any of these things happen, you are going to need to reset your phone.
There are two types of reset: soft and hard. A soft reset will not remove any data or settings from your phone… it just restarts the device. A hard reset, on the other hand, will wipe your data and reset the phone to its default factory settings. Always try a soft reset first: only resort to performing the hard reset if it is absolutely necessary.
Contents
How to Soft Reset a Galaxy S10
Press and hold your “Volume Down” and the “Power” buttons at the same time for a few seconds. The phone should restart at this point. If it does not reboot and/or you are still having issues, you are going to have to do things the “hard” way.

Hard Reset
Remember that I told you already that this method will remove your data and settings. Before you do this – if at all possible – back everything up. I always recommend you have things set to back up on a very regular (daily) basis on your phones and tablets, and at *least* once per week on computers and laptops if not more. You never know when something will happen… even with newer devices and machines. Anyway… let’s get on with it! There are two methods you can use to hard reset your phone.
Option 1 for Hard Reset
-
- With your phone turned off, press down and hold onto your “Volume Up” and that lovely “Bixby” buttons (that one over on the left lower side of the device) at the same time.
- While still holding both of these buttons down, push and release your “Power” button so the device will turn on.
- Let go of all three buttons when you see the Samsung logo on your screen. You’ll now see screens that tell you it is “Installing System Updates” and there is “No Command”, quickly followed by your “Android Recovery Menu.”
- When that screen appears, use the volume buttons to move up or down to choose “Wipe Data / Factory Reset.” Now push your “Power” button to select that highlighted choice.
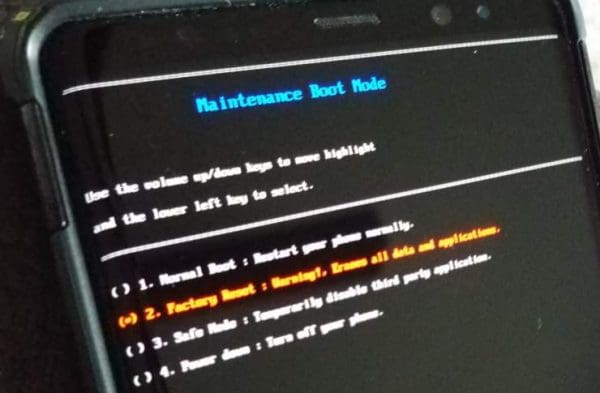
Wait for the phone to reset itself and then have fun restoring all of your data from the backups (if you have them) and setting everything back up the way you prefer it!
Option 2 to Hard / Factory Reset
Open up your “Settings” app and choose “General Management.” From there, tap on “Reset” and then “Factory Data Reset.” Now you just tap on “Delete All” and the reset process will begin.
Disabling Factory Reset Protection and Why You Should
Not everyone knows this, but Factory Reset Protection will prevent access to your phone unless someone has your permission and passwords. This feature will lock the device to your Google account. If you are selling or giving away the device, you will HAVE to turn this feature off.
Obviously, you are going to perform a complete factory reset (as described above) on your phone before handing it over to someone else. Before you do that, though, remove your Google account completely! Head into the “Settings” again. Now find “Accounts and Cloud” then choose “Accounts” followed by “Google” and tap on your account. Now just hit the “Remove Account” option.
You’re all done! You have now turned off Factory Reset Protection and are ready to reset your device so that it can find its new home with someone else.
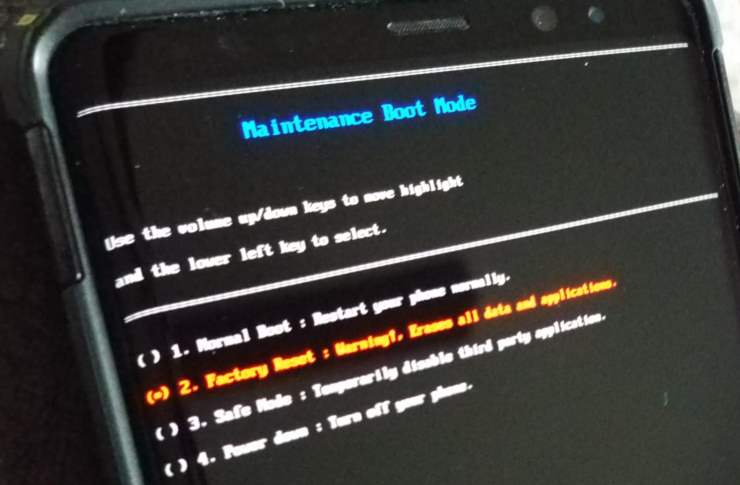
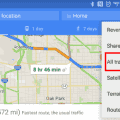
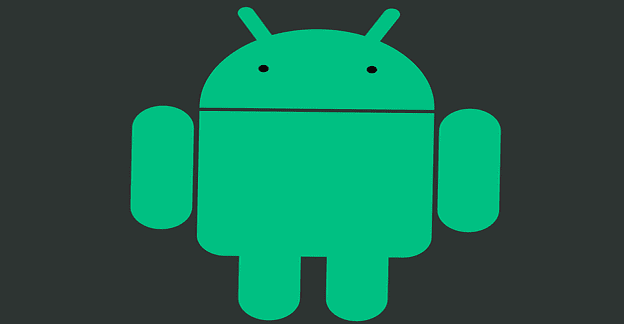
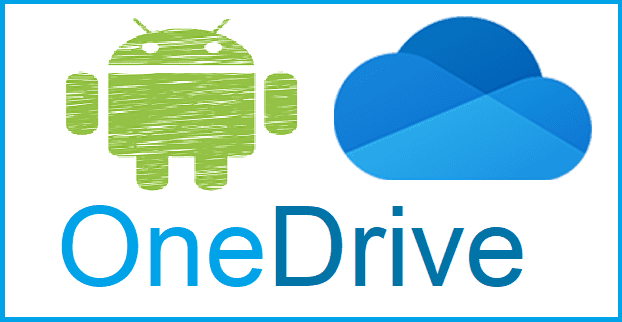
I can’t turn my Samsung galaxy S10 off because I can’t remember my password. But every video & website I’ve looked at for how to hard reset my galaxy S10 has said my device needs to be powered off. Is there another way?
Did not help. I have a broken screen. Can’t tell what its doing. Have to reset it so I can send it back