Keeping your Android device clutter-free is crucial if you want it to work flawlessly. One way to ensure you’re not running out of storage space is to upload your photos and videos to OneDrive’s cloud storage service. The best part is that the camera roll only uploads to OneDrive and it doesn’t sync photos and videos both ways.
In other words, once you’ve uploaded your photos and videos to OneDrive, you can safely delete them from your Android device to free up more storage space. Your OneDrive files will still be available in the cloud.
Unfortunately, many users complained they can’t find the camera upload option in OneDrive. If you’re looking for a solution to fix this issue, use the troubleshooting tips below.
Contents
- 1 Why Is OneDrive Camera Upload Not Working on Android?
Why Is OneDrive Camera Upload Not Working on Android?
Check Your OneDrive App Settings
- Launch the app and tap the Me icon.
- Go to Settings and select Camera upload.
- Switch on the Camera upload toggle.
- Then, go to Upload settings, and make sure the option is set to include cellular data as well.

- Additionally, disable Upload only when charging. If this checkbox is ticked, you’ll only be able to upload your photos and videos when the device is plugged in.

- Then enable Include videos to include video files to your camera roll as well.
By the way, if This Day albums won’t show, this means you’ve taken under 10 photos that day. You need to take at least 10 photos for that option to show up.
Update OneDrive and Android
Make sure you’re running the latest Android OS version on your terminal. Go to Settings, tap System, select System Updates, and check for updates.
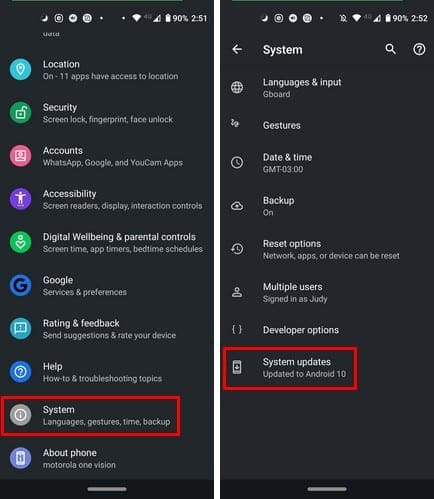
Then check if there’s a newer OneDrive app version available for download. Launch the Play Store app, search for OneDrive, and hit the Update button next to the app.
Clear Your OneDrive Cache
Clearing the app cache may help you fix this glitch. Go to Settings, select Apps, and then All Apps. Tap the OneDrive app and select Storage. Then hit the Clear cache button. Restart your device and check if the issue persists.
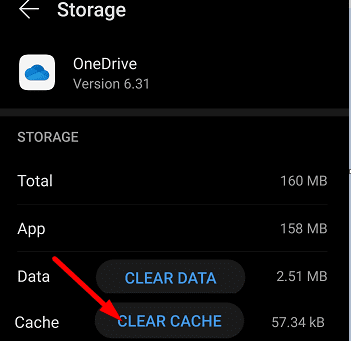
Check Your Permissions for OneDrive
Next on the list, make sure OneDrive can access your camera roll otherwise you won’t be able to upload your photos to the cloud.
- Go to Settings, select Privacy and then go to Permission Manager.
- Tap Camera to check which of your apps are allowed to access your photos.

- If OneDrive is not on the list of allowed apps, go to the Denied section and locate the app.
- Select it and check the Allow option.
- Check if you can upload multimedia files to OneDrive now.
Log Out of OneDrive
Other users solved the camera upload issues by signing out of OneDrive. Wait for one or two minutes then log back in. Check if the camera upload option is visible now.
OneDrive Can’t Back Up SD Card Photos
OneDrive doesn’t support uploading photos from additional folders (such as screenshots). For example, if you keep your photos on the SD card, gallery sync won’t work on the new OneDrive app versions. Change your photo storage location and check if the issue is gone.
Fix Onedrive Camera Upload Not Working on Samsung Devices
Remove Samsung Account
By the way, if you’re using a Samsung device, try removing your Samsung account from the phone. If you sync the Samsung Gallery app to OneDrive, the camera upload feature is automatically disabled. Removing your Samsung account from Onedrive should solve the problem.
Here are the steps to follow:
- On your Samsung device, go to Settings and select Accounts and backup.
- Go to Samsung Cloud.
- Then tap the three dots and select Settings.
- Tap Samsung account, and go to Apps and services.
- Select Connected services.

- Simply remove your Microsoft account (the one you’re using for OneDrive syncing).
- Now, go back to OneDrive, tap the Me option, and go to Settings.
- The Camera upload should be visible again. Select it and check the results.
- But if Camera upload is blank, or the option is grayed out, you need to enter your Microsoft account under Camera upload account. You can then re-enable the Camera upload option.
Enable Media Storage
If you encounter this issue shortly after switching phones, go to Settings, select Accounts and backup, and then Accounts. Select your OneDrive account (connected email), tap Sync Account and enable the Media Storage option.
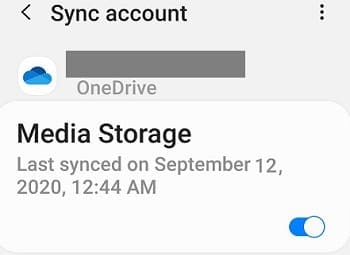
This should let you enable camera upload without necessarily removing your Samsung account. Check your sync settings, if necessary.
Speaking of which, if you’re using Samsung Gallery, keep in mind that the app can only be connected to OneDrive personal accounts.
Relink Microsoft to Samsung Cloud Settings
Other users fixed the problem by unlinking their MS account from Samsung Cloud Settings.
- So, go to Samsung Cloud, and tap Settings.
- Scroll down to the bottom of the screen where you’ll find the account link.
- Then unlink Microsoft, and wait for a few seconds.
- Launch Samsung Cloud again and relink the accounts.
For more information about Samsung Gallery and OneDrive, go to Microsoft’s support page.
Reinstall the App
If nothing’s working, uninstall OneDrive and restart your terminal. Then download a fresh copy of the app and check if the issue is gone. Other users said that uninstalling OneDrive app updates and reverting to version 6.16 fixed the issue for them.
Conclusion
If your OneDrive for Android app fails to upload photos from the camera roll, check your OneDrive app settings and ensure the app can access your gallery. If you use a Samsung device, remove your Samsung account from OneDrive. Then go back to OneDrive and enable camera upload.
We hope these solutions helped you troubleshoot the problem. We’re really curious to learn which of these methods worked for you. Do let us know in the comments below.
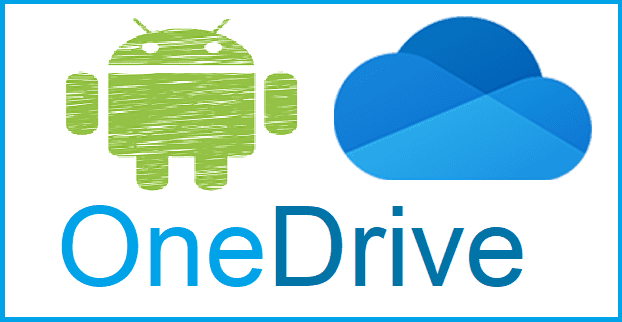
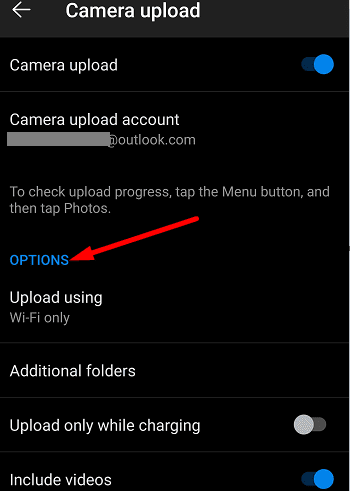
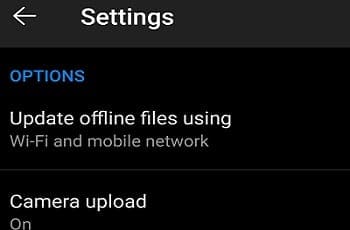
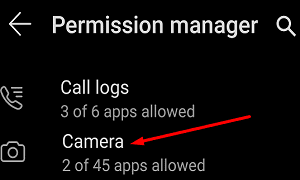
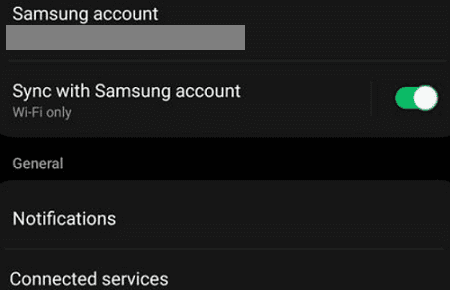
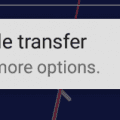
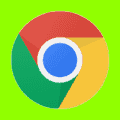


Thank you! I had linked my MSFT account and then all of a sudden it was doing the two-way sync. I know lots of people like the organization, which OneDrive now lets you do, but I like having it all dump into my camera roll. ????
THANK YOU! Got my second Samsung phone and had to figure out once again how I got my OneDrive to sync the camera roll as I wanted once again. You solutions were so helpful and, I think, better than whatever I had done before.!
Logging out and back in fixed mine. Camera upload said it was on but all of my files said “waiting.” All good now. Thanks.
This was killing me over and over. Each time I needed a pic off my phone on my notebook, I would either have to transfer between devices or manually upload. Both options totally sucked. One thing that’s still a little strange is that my Business Account is still the only available account in the select window.
Thank you so much for the answer and, it appears, it has maintained the Samsung Sync with OneDrive, so I can maintain the two discrete areas/backups.
Appreciate the help.
I had to unlink and then find the Camera Upload option reappear…then checked it. Then went to Samsung gallery and did the sync…but the minute I did that it unchecked the camera upload from One Drive ….it is ridiculous. I was on the phone with Samsung…it could not figure it out at all. Then did emails with Microsoft One Drive support that claimed I had to manually upload through One Drive because Samsung Gallery was the problem….was all so useless. I can do the back up but it doesn’t stick. I could not get back to Version 6.16. I just got this S21 Ultra last month. So pissed about this. I have OneDrive back up on a Blackberry Priv….every picture is automatically uploaded to OneDrive and Google Photos…. what a colossal bummer and to have One Drive Support deny it has anything to do with this issue…when there are almost 1000 complaints on one thread on Samsung Members
Thanks, Singing out from the Samsung account fixed the issue.. First and last Samsung phone I’ve ever got…
My android won’t download