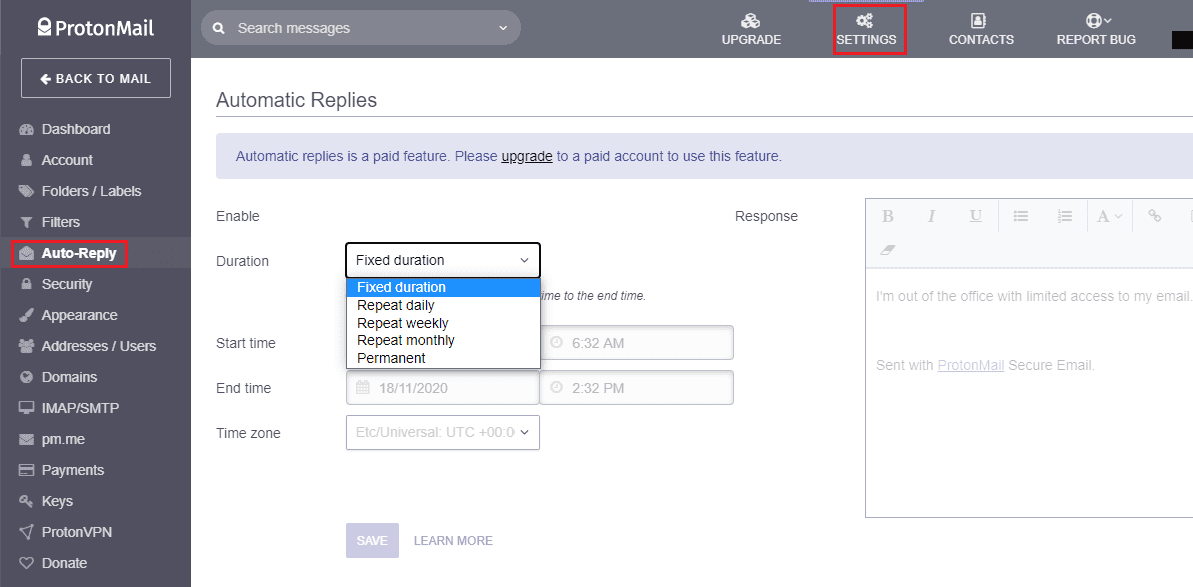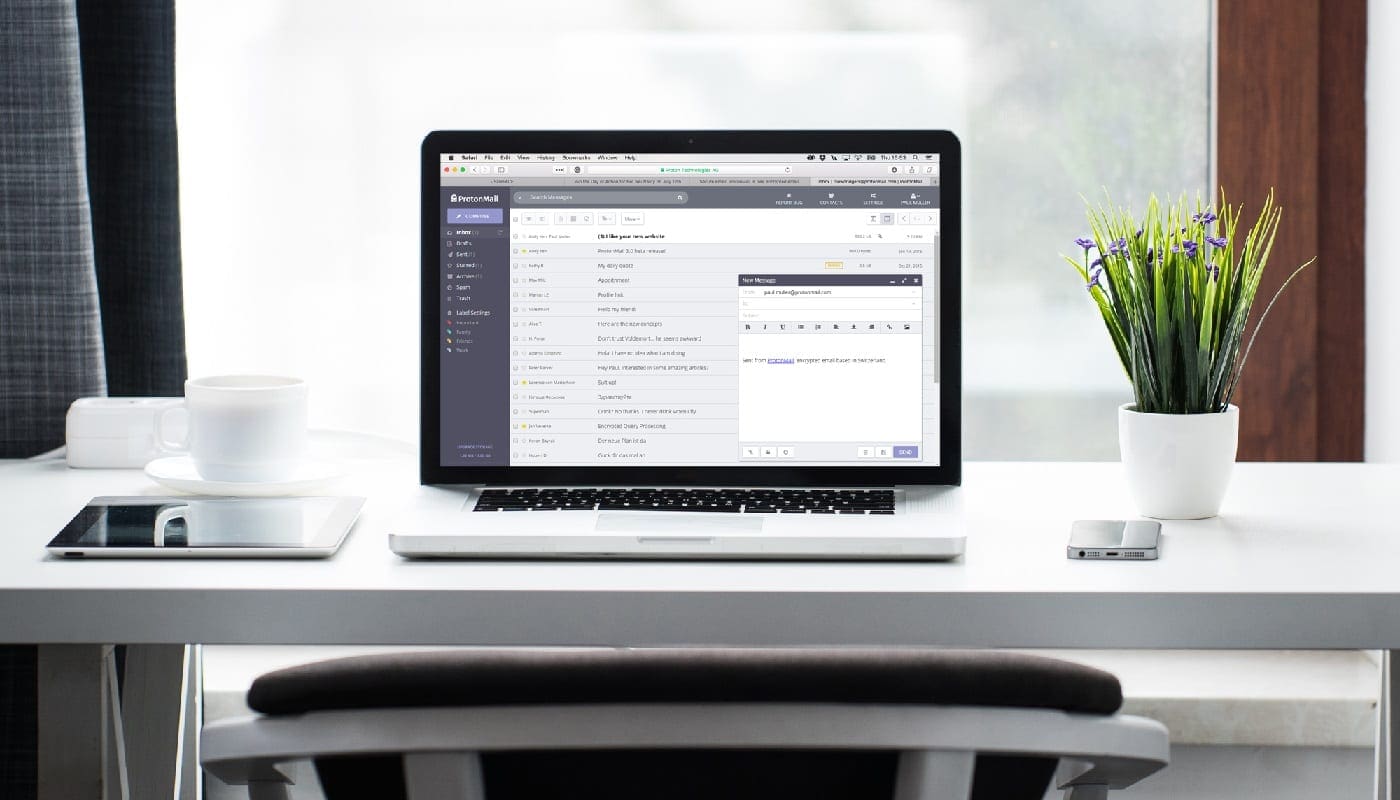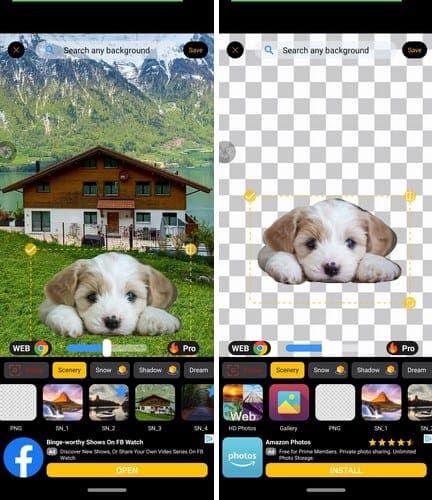When you’re on holiday it can be really easy to feel the pressure to check your emails, just in case you’re missing something important and a client isn’t getting a response. This sort of behaviour isn’t particularly good for your mental health though as this can mean that you never really get a real break from work.
One way to help to feel more comfortable leaving your work behind entirely is to ensure that people are aware that you’re not going to be around and contactable. This is easy enough for your co-workers as you can tell them in person, but it’s more of a problem for those people you don’t deal with often, or for external clients.
To inform everyone that you’re out of the office and unavailable, you should configure an automatic reply. An automatic reply sends a pre-configured message back to the sender as soon as an email is received.
Tip: Auto-reply is a premium feature that requires you to be using a paid account to use. This feature does not work for free-tier users.
To configure an automatic reply in ProtonMail, you first need to click on “Settings” in the top-bar then switch to the “Auto-reply” tab. You can use the duration drop-down box to configure how you define when the automatic reply is active. “Fixed duration” allows you to specify a date and time for the automatic reply to start and finish automatically and is ideal for holidays. “Repeat Daily” allows you to specify a reply that happens on certain days between certain times; this is great for people that work non-standard hours or days. “Repeat weekly” allows you to set a start and end day and time between which the auto-reply will be active; this is useful if you want to reply to messages that come in over the weekend. “Repeat monthly” allows you to enable the feature for a specified range of days each month; great for covering monthly absences. Finally, “Permanent” will keep the auto-reply feature active until you turn it off again.
Once you’ve configured a timeframe for the automatic reply to be active, enter the actual email response you want to be set in the “Response” box, click “Enable”, and hit “Save”.