We create thousands of documents on a daily basis, some of which are important and need secrecy and security. Microsoft Office offers its users password protection for files and folders that include delicate information that needs to be secured. But, every user should know how to protect their files and folders even if they are not using any Office software.
Microsoft Windows offers password protection for the folders and for individual files. This means you are able to lock the contents of your folders using a simple method. It’s also possible to add password protection to your folders with a third-party tool, but these tend to bring a lot of viruses and unwanted downloads. This is especially true when a tool claims to be free and runs advertisement.
Instead of using a third-party tool, use the password protection options offered directly from Microsoft.
Contents
Pros & Cons of Password Protecting Folders
Although protecting your folders with a password seems like a cybersecurity solution, it is more of a measure against snoopers than anything else. Your password will do little to protect you from malicious software but will ensure that any files stored on a device that is used by multiple people are kept private and secured.
– Keep Personal Files Private
– Holds All Types of Data
– No Need for Internet Access
– No third-party security risk
– No security from online-based breaches
– Will get annoying if used regularly
– Forgetting the password might mean losing the data
Guide to Password Protected Folders
1. Create a new folder. You can place your folder in your storage directories or on desktop.
2. Now, you have to make a new text document in your folder.
3. You don’t need to add any text in the document. Now copy and paste the following code in the text document. In the code, you will also add the password for protection.
4. The code allows you to edit the name of the password protected folder. If you do not wish to set a name for your folder, Windows will set its name Private by default.
5. Now hit on the Save As Follow this sequence File > Save. Rename your file as locker.bat and choose the ”All files” box from the dialogue box.
6. You have to double-click on the locker.bat to run it. Now you have a password protected folder namely
7. Now, your important documents are ready to move to the password protected folder. You have to run the locker.bat file one more time.
8. Windows will ask you last time to confirm the password protection. Type Y press Enter to finalize the protection procedure.
9. Your secret folder will disappear. You will only view the system file locker.
10. To retrieve the content of the private folder, you have to run the locker.bat file every time.
Password Change for Private Folder
In addition to creating the password protection, you can reset your password for the protected folder following these steps:
1. To reveal the drop-down menu of settings, right click on the locker.bat file. From the menu, click on the Edit
2. Edit option allows you to reset the password.
It is very easy to reset your password through the locker.bat file, which is one way to password protect a folder in Windows. Keep in mind it might not be the safest way, though, to protect your folders. Anyone who knows this trick can gain access to your folder contents. For foolproof security of your important documents, it’s best to use cloud-based storage services or transfer your documents of prime importance to a portable USB. However, if you are looking for an easy and convenient way to add a layer of security, Microsoft password protect is what you seek.
You can buy a USB drive with Microsoft Windows 10 Home Edition and join millions of users worldwide on a platform that is considered the industry standard.
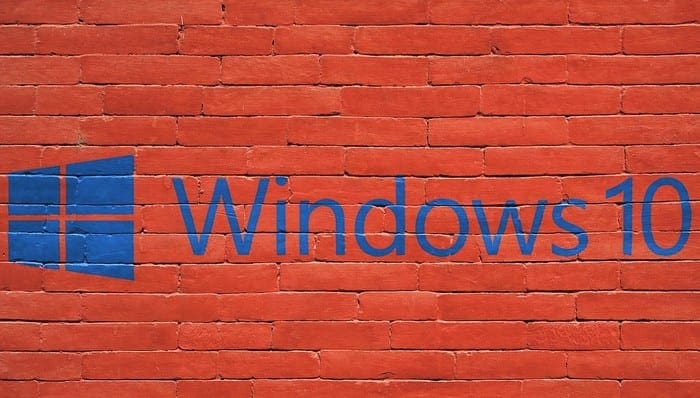




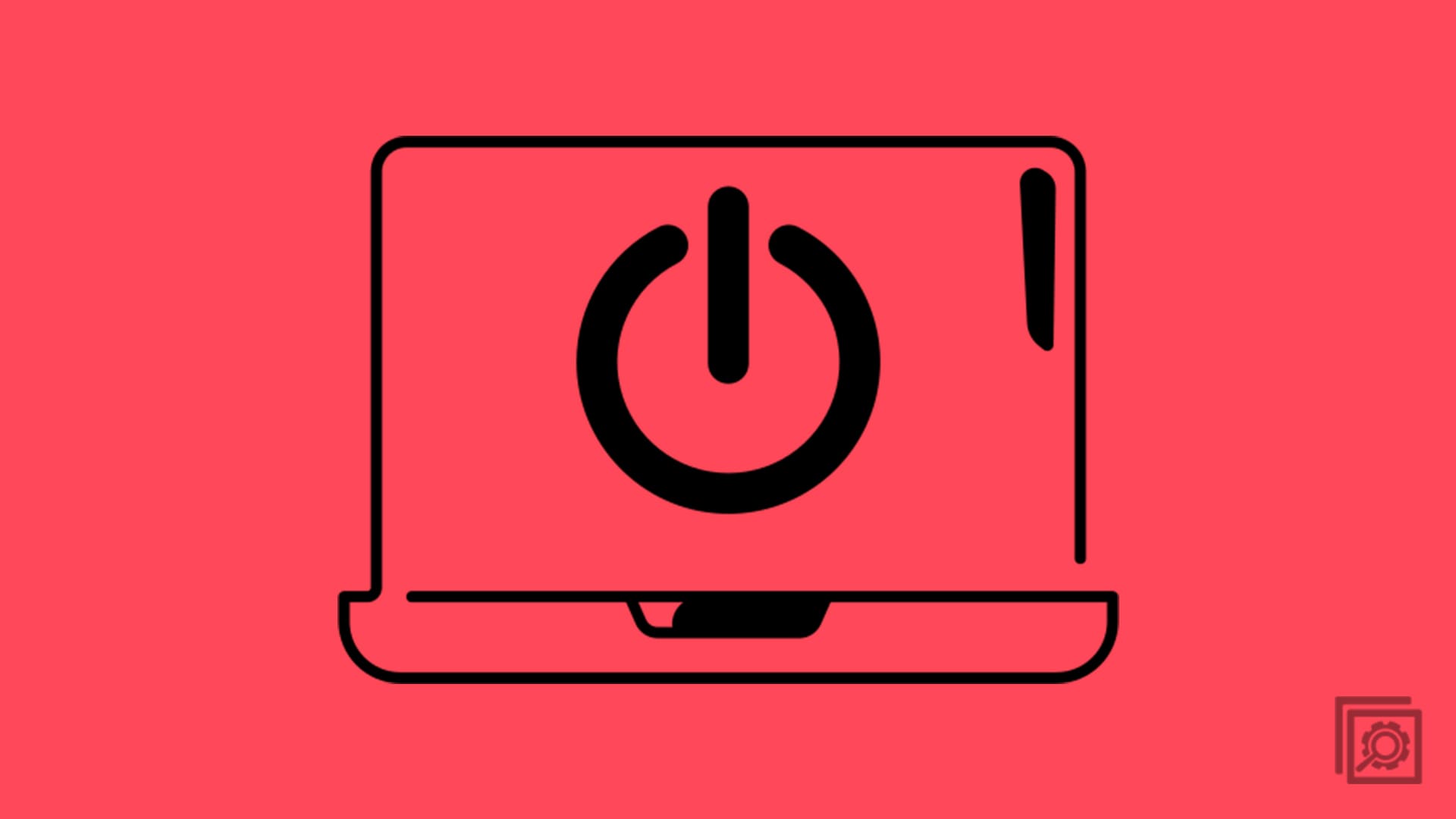
Step 3 says, “Now copy and paste the following code in the text document..”
What code?