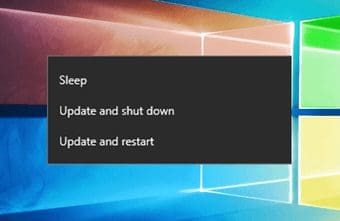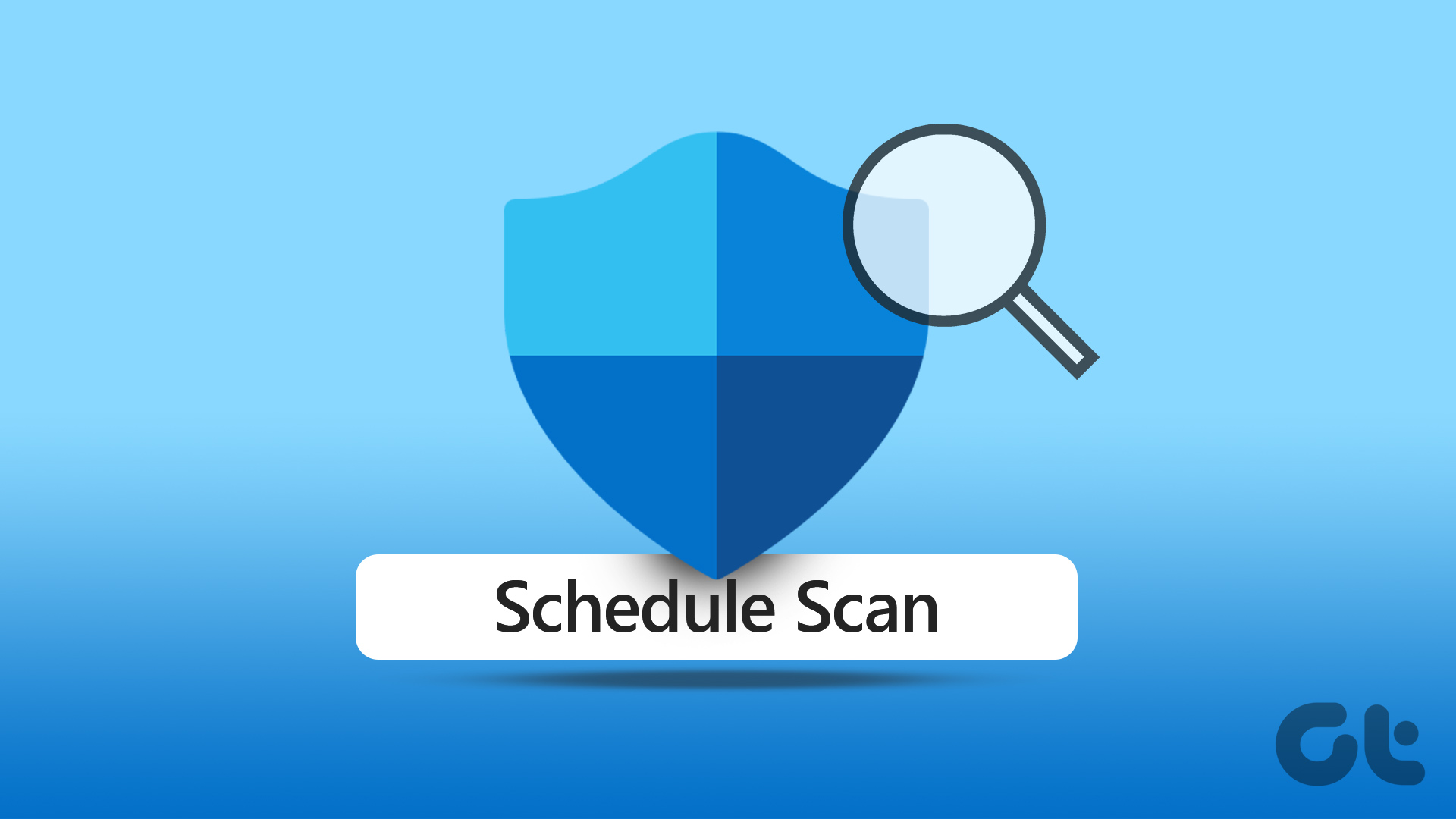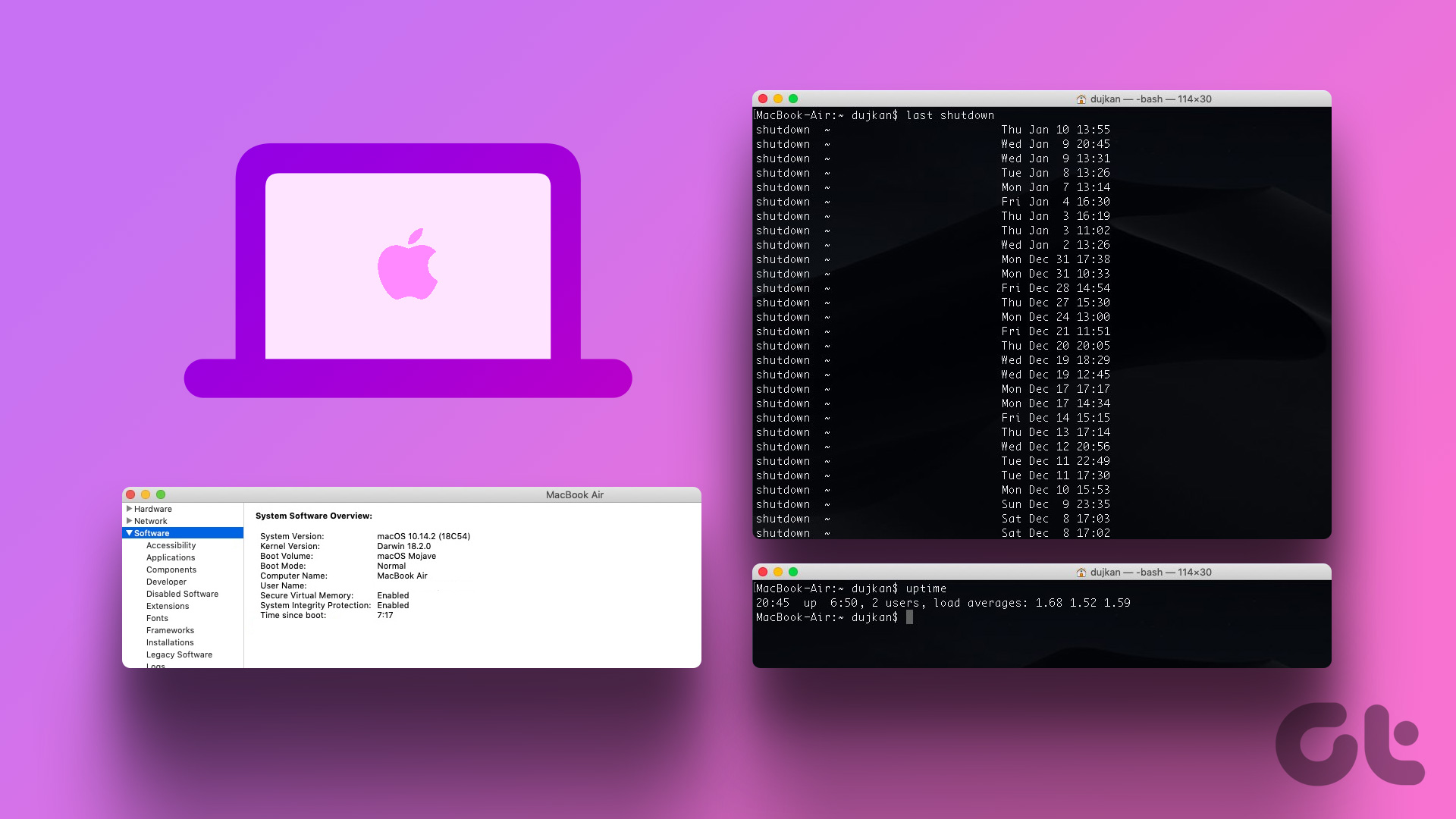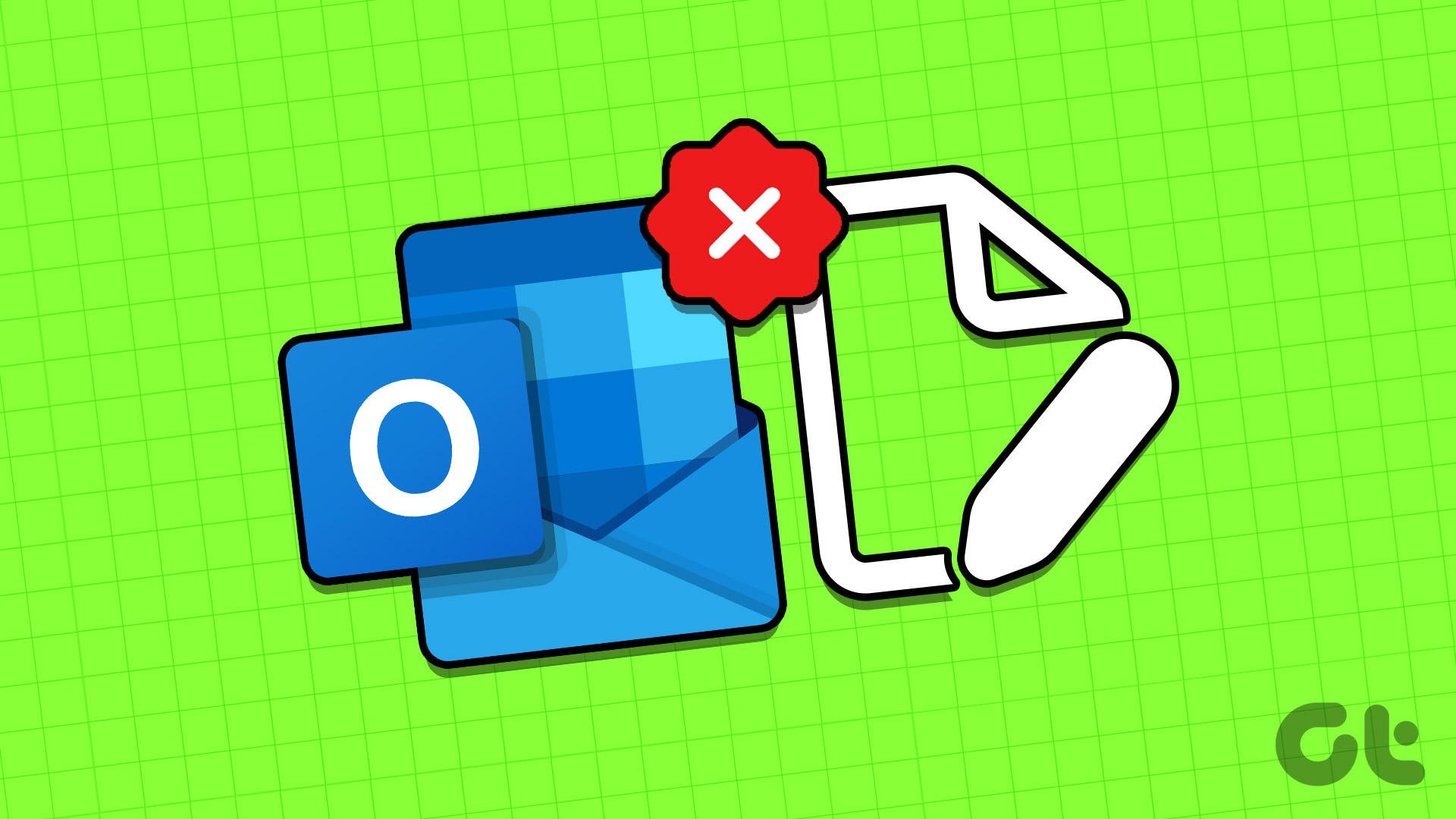The sleep or hibernation feature allows us to keep computers switched on often. Following that for a prolonged period might impact the overall system performance and battery life in the case of laptops. That’s where scheduling auto shutdown in Windows saves the day. Follow along to learn to set a shutdown timer in Windows.
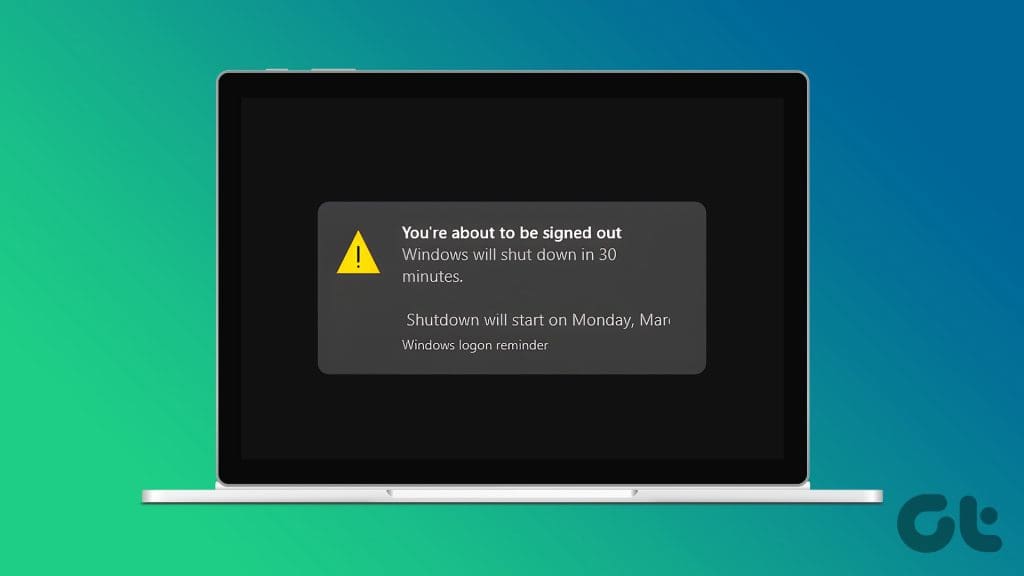
Say the computer’s power button is broken. Or, for some weird reason, your PC doesn’t manually shut down when you click Shut Down in the Windows menu. Scheduling automatic shutdown will be the way to go. Technical issues aside, scheduling shutdown will save you battery power if you are the type that falls asleep while working late on your laptop.
1. Set Auto Shutdown Using Task Scheduler
Task Scheduler is a built-in app with the Windows OS, and you can make the best of it for scheduling different tasks. Here’s how to use it to schedule an auto shutdown on your PC.
Step 1: Type in Task Scheduler in the search bar of your Windows computer and hit Enter.
Step 2: Under the Actions section, click Create Basic Task.
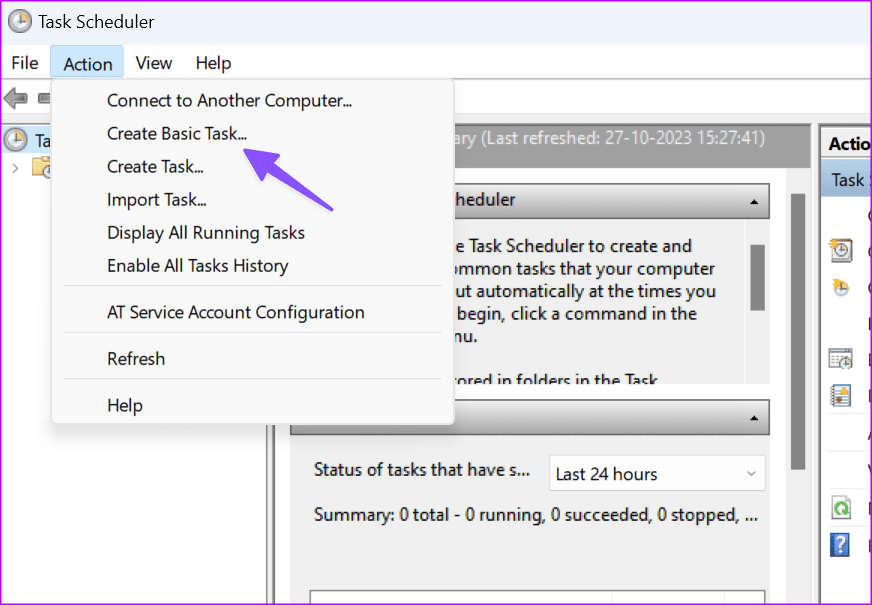
Step 3: Give the task a name, a description (optional), and click Next. For this tutorial, we’d be naming the task — Auto-Shutdown at 12AM.
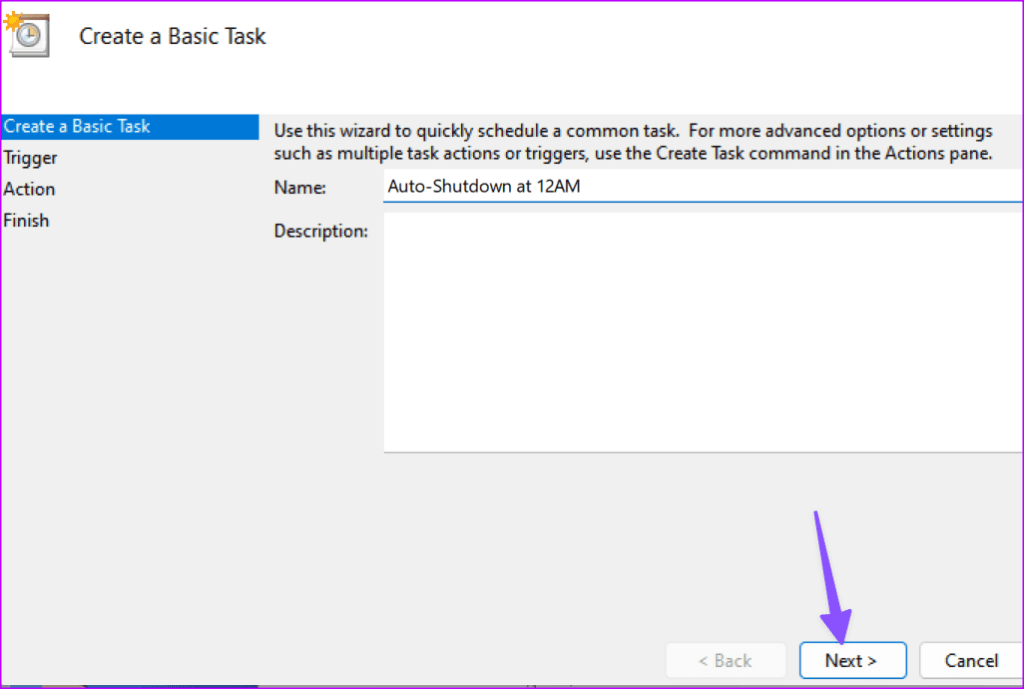
Step 4: Choose how often you want the task to be carried out and click Next. That is, how often you want to shut your PC. It could be Daily, Weekly, Monthly, etc. It could be a one-time task.
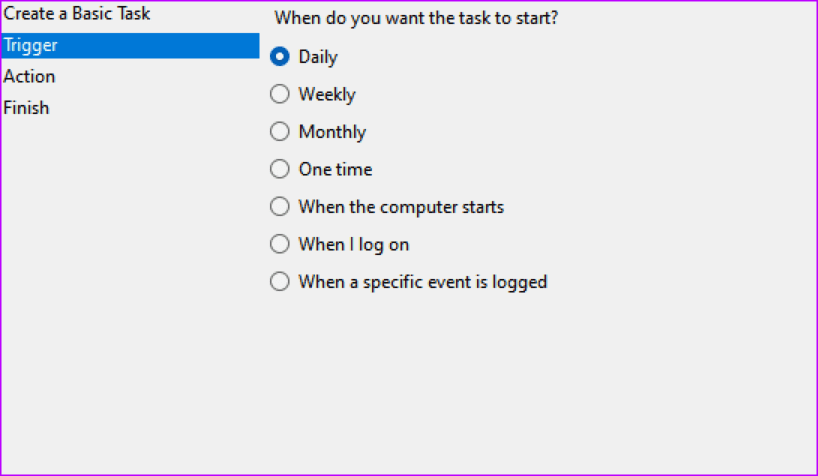
Step 5: Next, select a start date and the time you want your PC to shut down automatically.
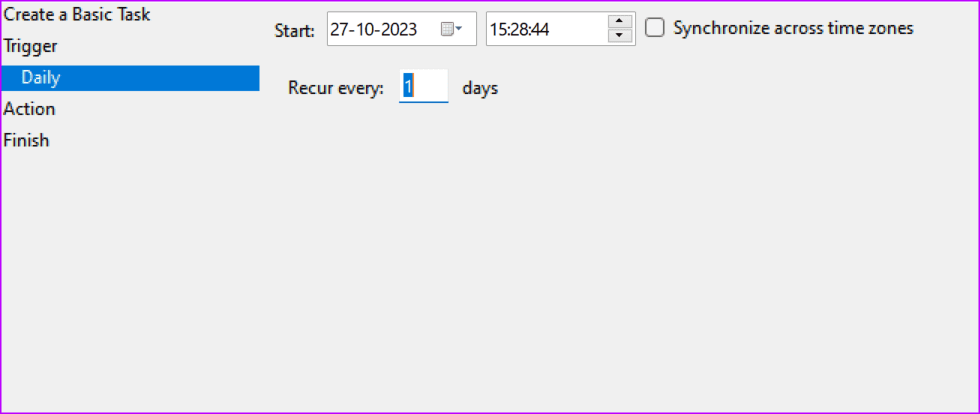
Step 6: On the new window, select Start a program and tap the Next button.
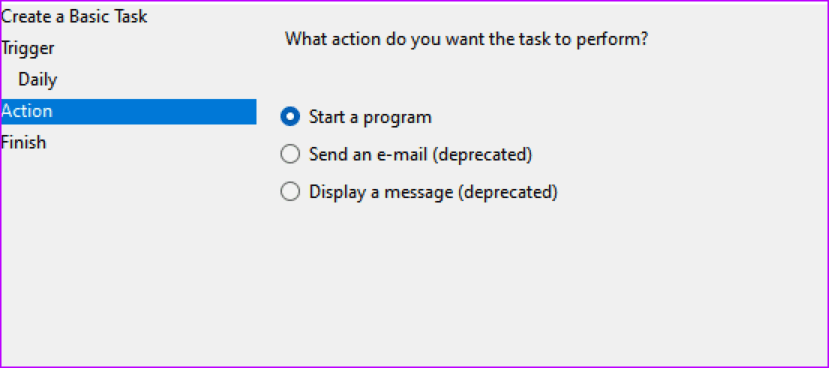
Step 7: Select the program that triggers your PC to shut down. Click the Browse button.
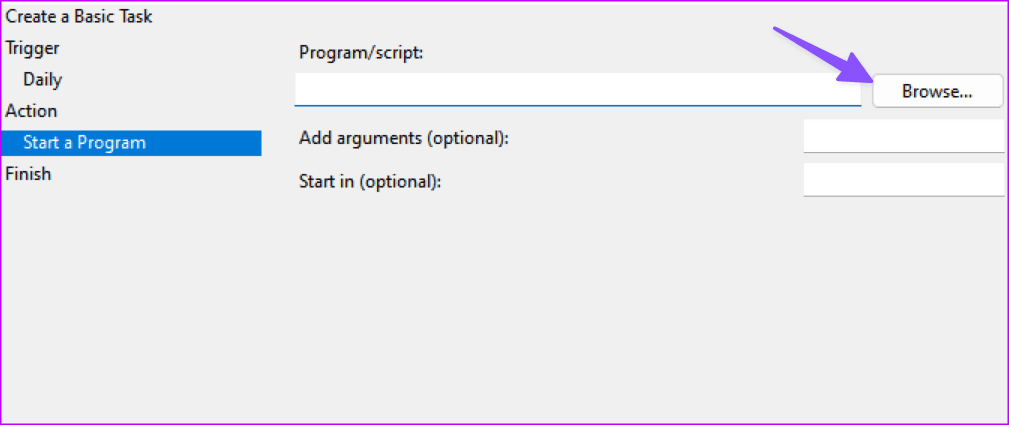
Step 8: Navigate to the bottom of the page, select the shutdown application, and click Open.
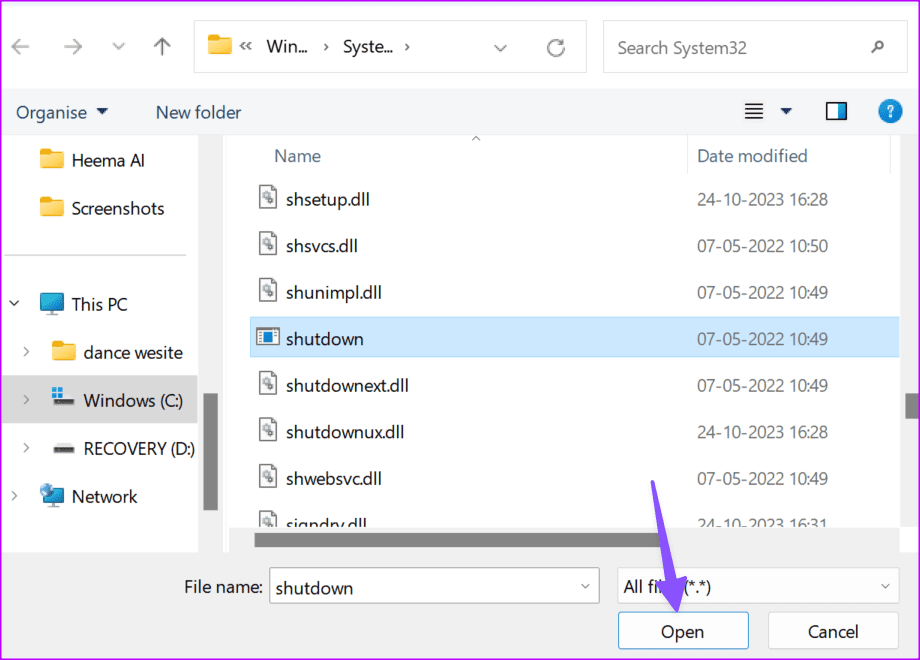
Step 9: Type -s into the Add arguments (optional) box and click Next.
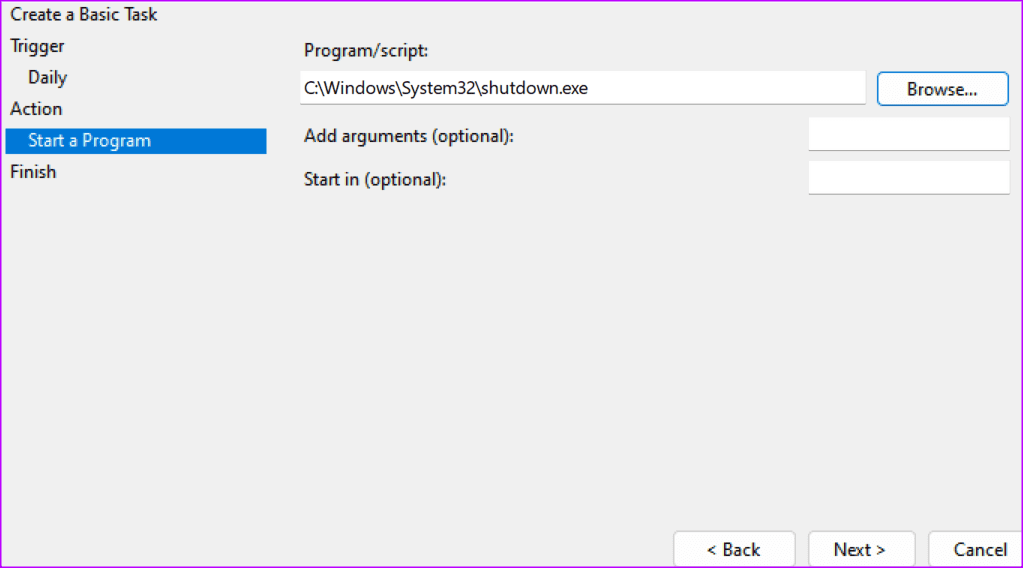
Step 10: Preview the auto shutdown task on the new window and click Finish.
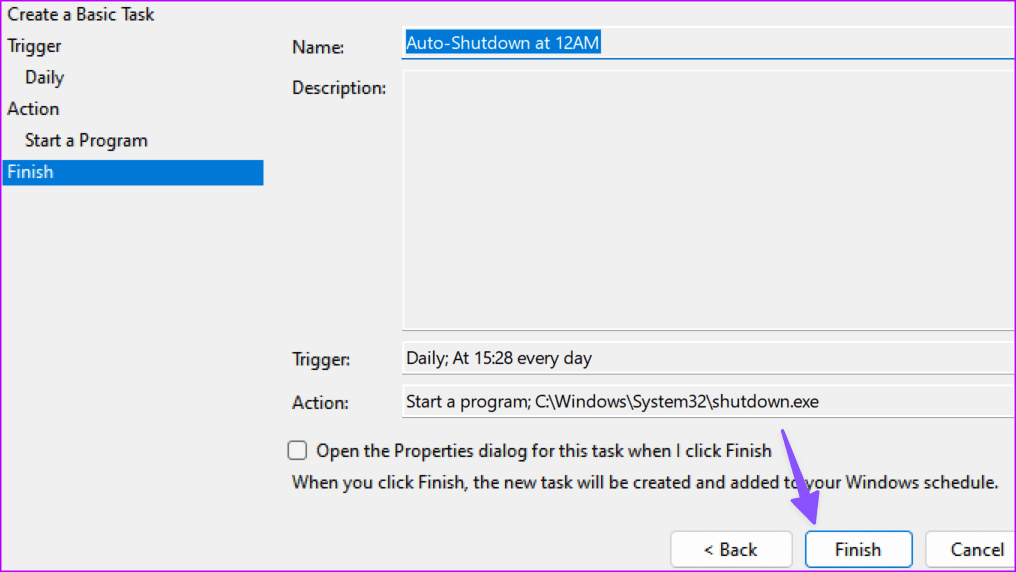
Afterward, your computer will shut down automatically at the specific time you set in the Task Scheduler. If it is Daily in Step 4 (above), then your computer will auto shutdown every day at the set time.
2. Use Command Prompt
You can use the Command Prompt menu to auto-shut down a Windows PC. The only pitfall is that the command runs in the background, and you won’t get any indicator to remind you to save your work. Follow the steps below.
Step 1: Press the Windows key to open the Start menu, type Command Prompt, and hit Enter.
Step 2: In the Command Prompt window, enter the command mentioned below. Replace XXXX with the number of seconds after which the computer shuts down. For example, you can enter ‘shutdown -s -t 7200 -f‘ to turn off your computer automatically after two hours.
shutdown -s -t XXXX -f
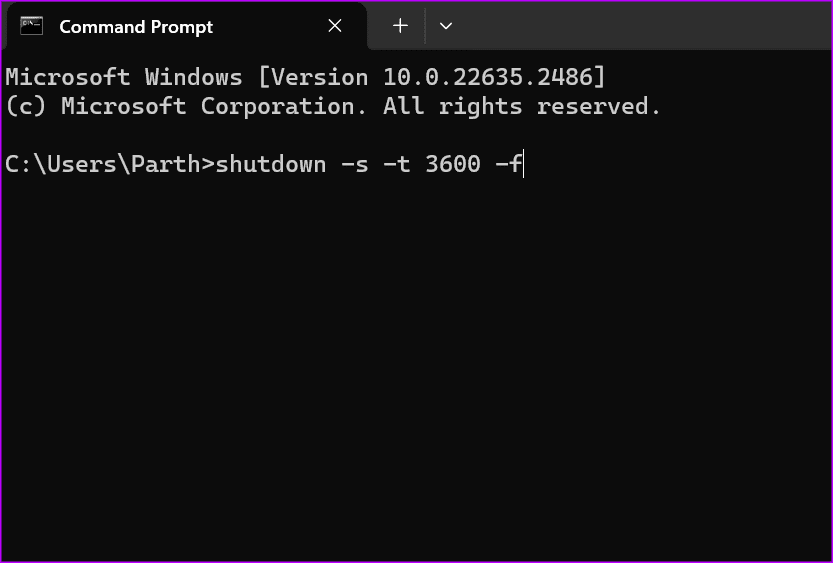
Step 3: You can also shut down the PC at a specific time. For instance, you can enter ‘at 22.:30 shutdown /s’ and shut down your PC.
at time shutdown /s
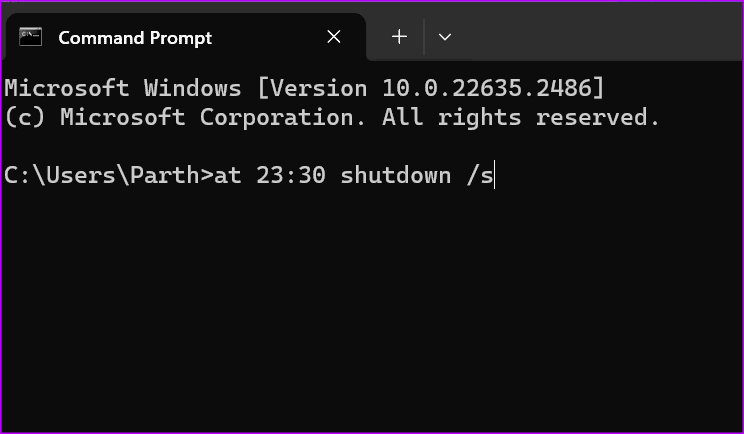
Refer to our guide if the Command Prompt doesn’t open on your Windows PC.
3. Use the Run Menu to Auto Shut Down Windows
The Run dialog box is also a helpful tool to execute quick commands and get things done. Yes, it is useful to schedule auto shutdown in Windows. Of course, you’ll need to memorize and type in the command every time you want to use the Run dialog box.
Step 1: Press the Windows + R keyboard shortcut to open the Run dialog box.
Step 2: Type the following command and click OK:
shutdown -s -t XXXX
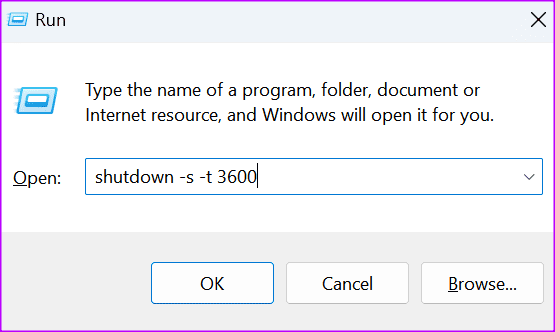
Replace XXXX with the number of seconds.
4. Windows Shut Down Timer Command in Search Bar
Windows Search bar is quite feature-rich. It offers the fastest way to set an auto shutdown timer on Windows.
Step 1: Press the Windows key and search for the following command:
shutdown -s -f -t time
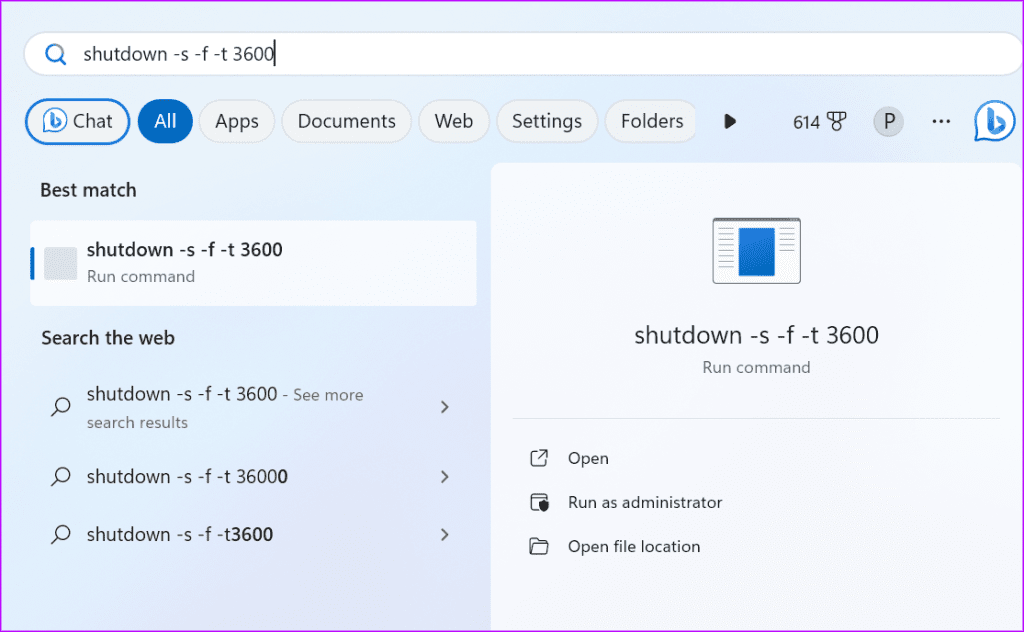
Step 2: Replace time with the number of seconds and hit Enter.
Make sure to save changes before your PC shuts down at a specific time.
5. Create a Desktop Shortcut for Shutdown Timer
Shortcuts are fantastic to quickly launch your favorite apps and software. They also work for batch files and quick executable commands. If you don’t want to remember a specific auto shutdown command, you can create a desktop shortcut for it.
Step 1: Right-click on the desktop and expand New from the context menu.
Step 2: Select Shortcut.
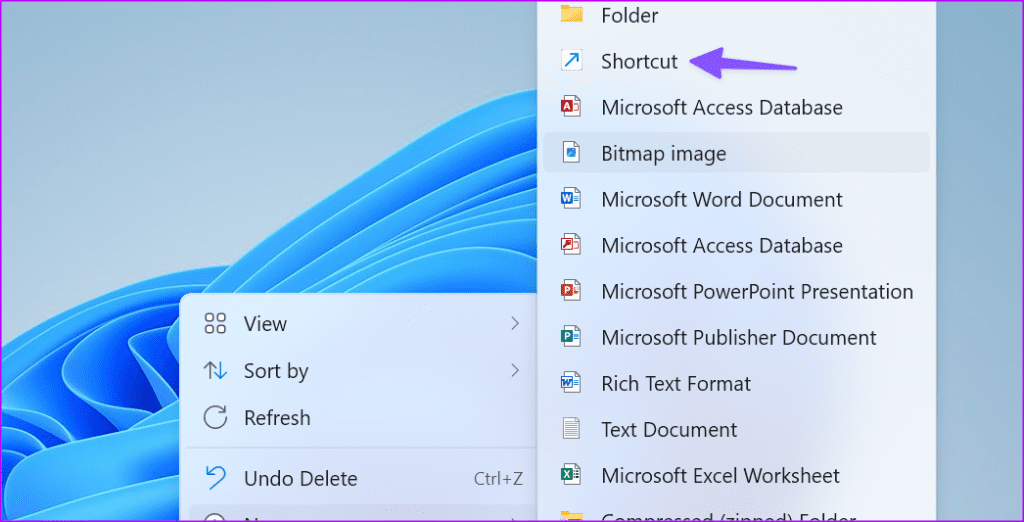
Step 3: Enter the following command. Click Next – Replace XXXX with the number of seconds after which you want to shut down the PC:
shutdown -s -t XXXX
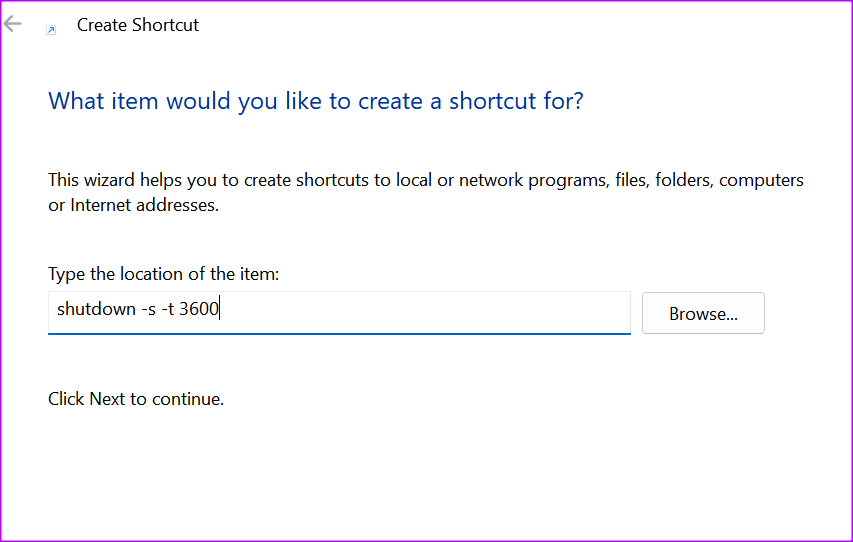
Type a name for the shortcut. Hit the Finish button.
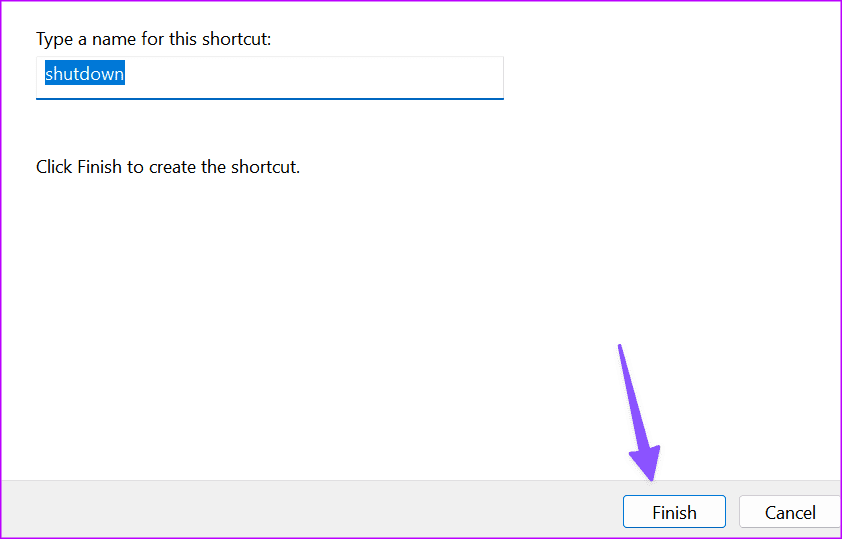
Windows creates a desktop shortcut. You can double-click on it to start the timer.
6. Auto Hibernate Windows With Power Options
When you shut down your Windows PC, switching it to start your workflow takes a while. You can instead put your Windows PC on hibernate, which is the perfect blend between sleep and shutdown.
Step 1: Press the Windows key and search for Power Options.
Step 2: Open advanced settings.
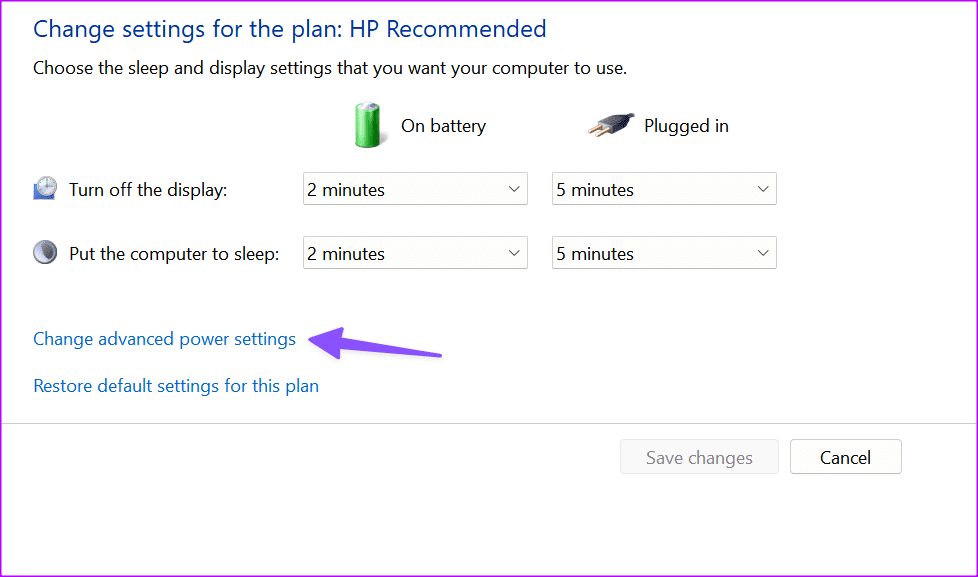
Step 3: Expand Sleep and select Hibernate after.
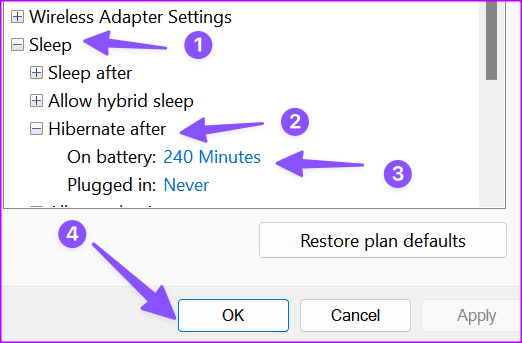
You can set your Windows laptop to hibernate on battery or when it’s plugged in after a specified time.
Shut Down Peacefully
Very few people may use this feature and are aware of its existence. The capability of scheduling automatic shutdown is a useful feature of Windows. If you work on your computer all day and find it hard to leave your screen for bed, you can schedule auto shutdown for your bedtime.
The feature can also work as a parental control function. You can schedule auto shutdown on your kids’ computers to limit their time on playing games or watching movies on their personal (or home) computers.
Was this helpful?
Last updated on 01 November, 2023
The article above may contain affiliate links which help support Guiding Tech. The content remains unbiased and authentic and will never affect our editorial integrity.