If you need to share a piece of information you received via email, the quickest option is to simply forward that email. But what do you do if you need to forward multiple emails at once?
If you use Outlook, you can forward multiple emails by combining them into a single email as attachments. If you haven’t done that before, follow the steps listed below.
Contents
Steps to Forwarding Multiple Outlook Emails at Once
Use the Forward Button
Note: Depending on the type of Outlook account that you have and your Outlook version, the Forward button may not be available for all users. If this is the case for you, go to the next solution.
- Launch Outlook.
- Click on Inbox.
- Select the emails you want to forward. To do this, hold down CTRL and simply click the respective emails. In this manner, you’ll be able to select them together.
- Hit Forward to open a new email.

- The emails you previously selected should be visible in the new email as attachments.
Save the Emails in the Email Format (EML)
If you want to send multiple emails, you can save them as attachments on your computer.
- Open the email you want to save and click on the three dots.
- Select Save as and choose Save as email.

- You can then create a new email and insert those emails as attachments.
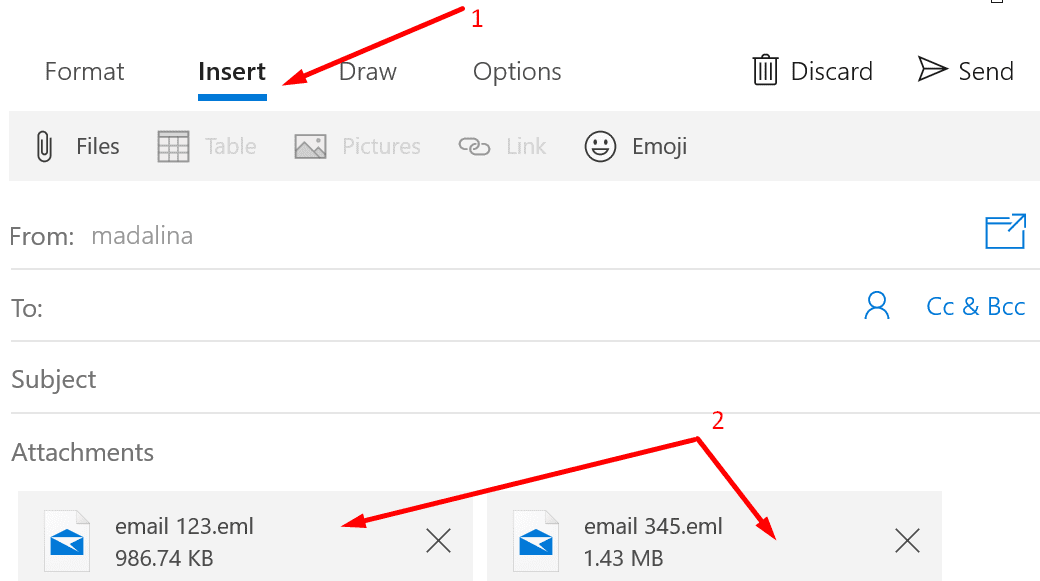
Create a Rule
This method allows you to forward your emails as regular emails. They won’t be saved as email attachments.
However, the steps to follow may be a bit different depending on your Outlook version. The menu navigation and UI options may be slightly different, but the idea is the same.
- Click on Outlook’s Settings icon.
- Go to General → Categories.
- Then click on the Create category option.

- Add a new ForwardTheseEmails category. You can name it as you wish, by the way.
- Then, still under Settings, go to Mail → Rules.
- Name your rule, and select Apply to all messages as the condition. Or you can select a particular category of emails to forward. And here comes the interesting part.
- Under Add an action, select Categorize and select the ForwardTheseEmails category you previously created.

- Then, select Forward to as the second action. You can also select the Forward as attachment option.

- Add the email address you want to forward the messages to. Save the changes.
There you go, we hope this guide was useful to you.
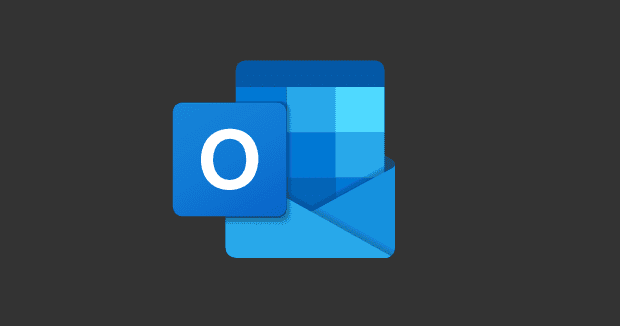
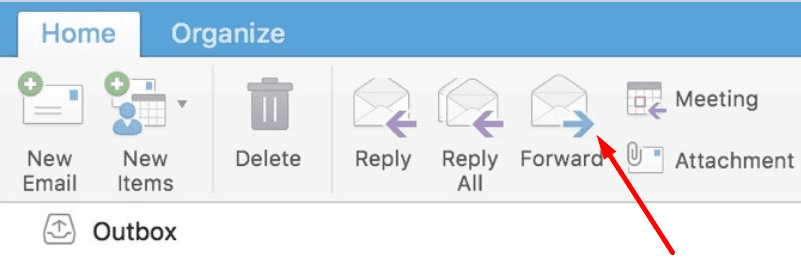
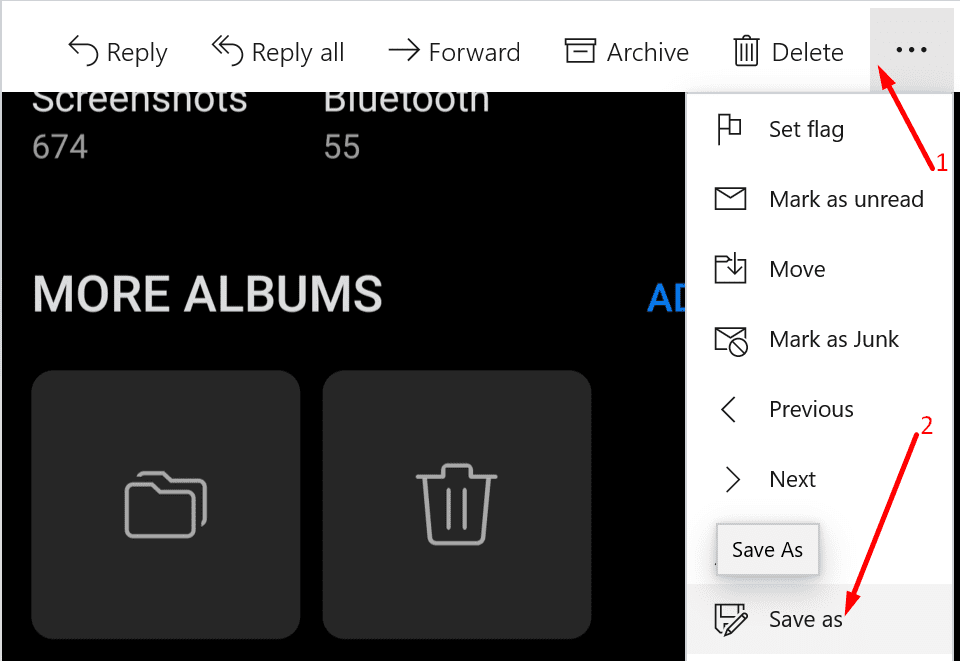

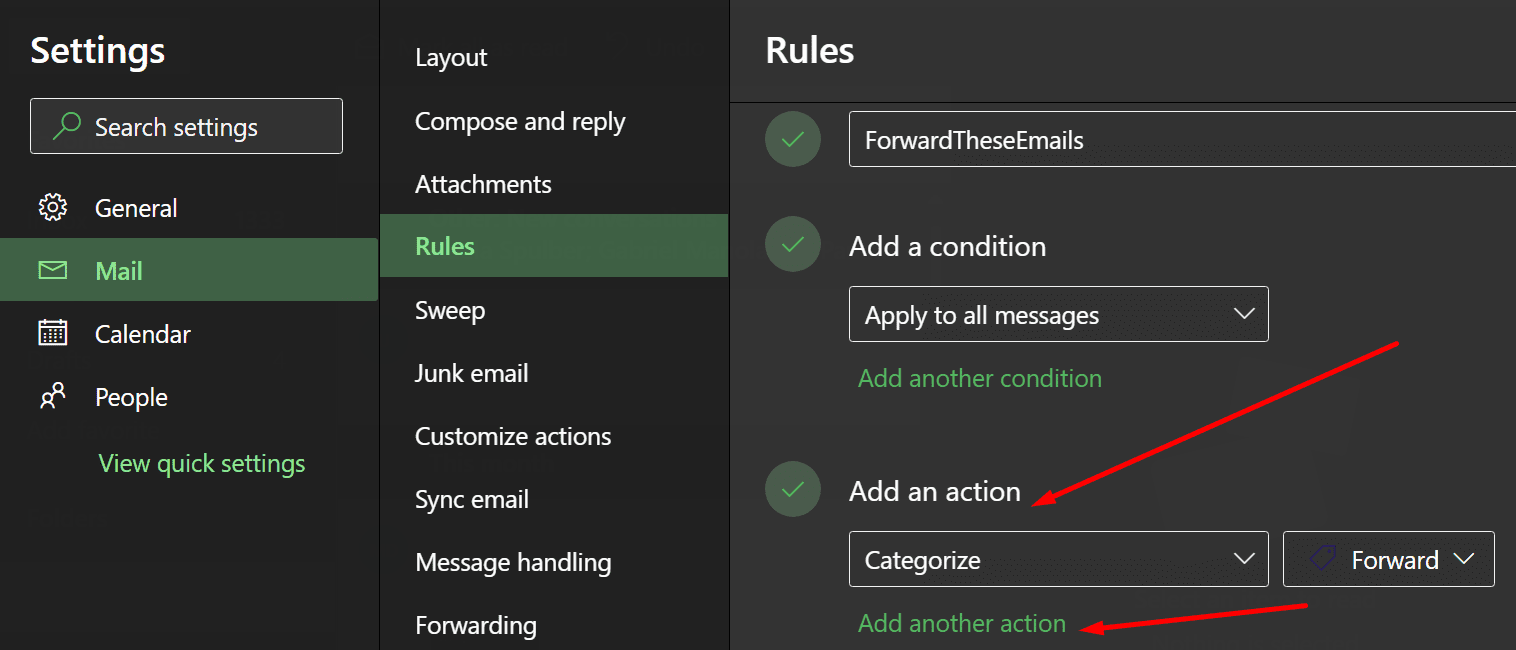
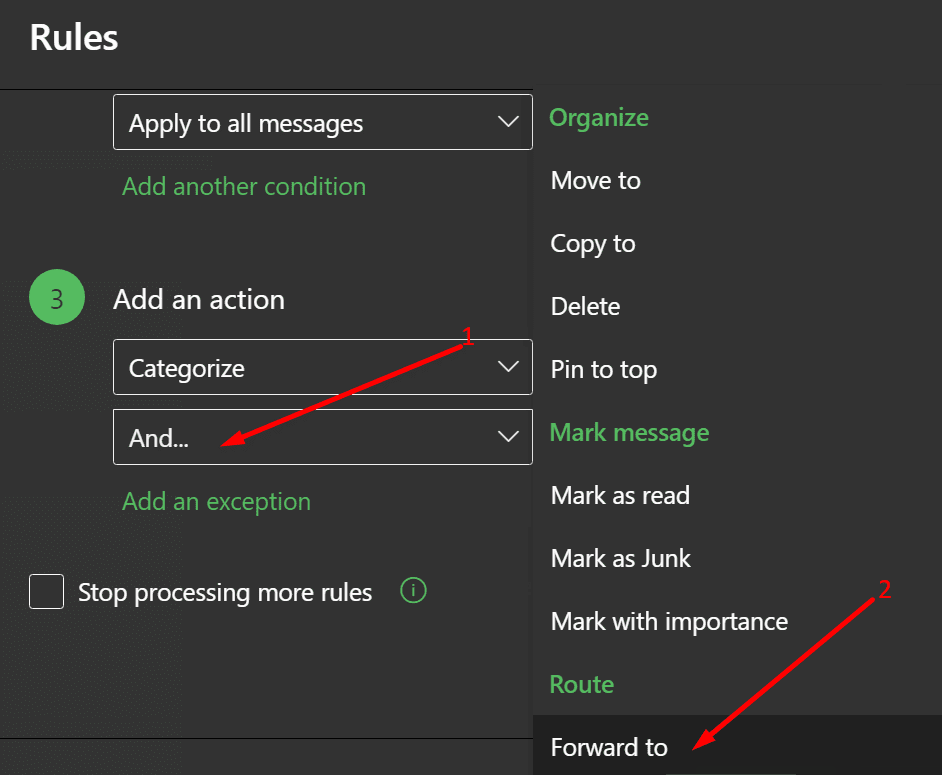

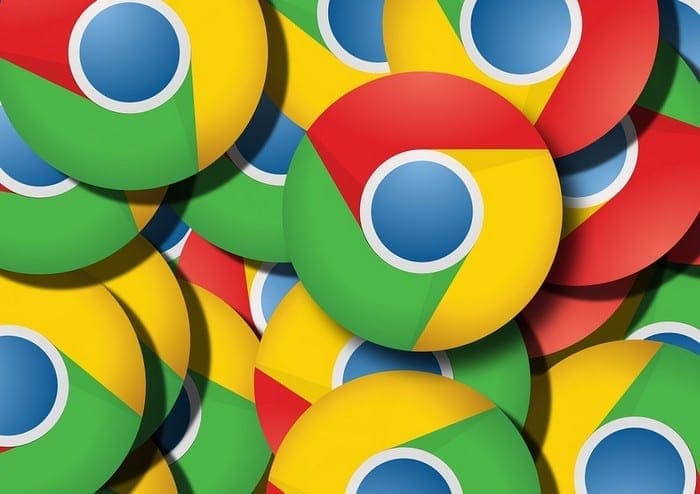

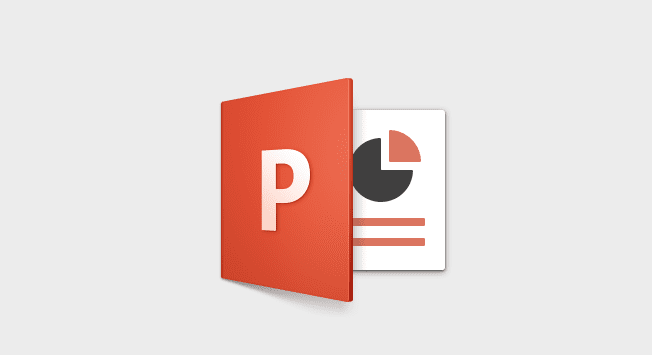
Can you please add information on Running the Rule now and on how to include message already in the Inbox? I got it to work, but it only sent a fraction of my total emails. 62 out of appx 2500.
‘Steps to Forwarding Multiple Outlook Emails at Once’
I followed your steps carefully three times but he emails were still not forwarded to the target address. I can send you screen shots If you show me how. Thank you.
In Outlook365 for Mac the Rules can only be applied to new arriving messages, so this does not work.
This is not enough information. How do you apply the rules