There are many reasons why images may not load in your email messages when using Microsoft Outlook 2016. Give these following things a check to make them load again.
Contents
Fix 1 – “Don’t Download” Setting
- From Outlook, select “File” and select “Options“.
- Choose “Trust Center” in the left pane.
- Select the “Trust Center Settings” button.
- Deselect the “Don’t download pictures automatically in HTML e-mail messages or RSS items” check box.
Fix 2 – Plain Text Setting
- From Outlook, select “File” and select “Options“.
- Choose “Trust Center” in the left pane.
- Select the “Trust Center Settings” button.
- Select “E-mail Security“.
- Ensure that the “Read all standard mail in plain text” is not selected.
Fix 3 – Internet Options Image Setting
In some instances, Outlook uses settings from Internet Options to display photos.
- Open Internet Explorer and go to “Tools” > “Internet Options” or go to “Control Panel” and open “Internet Options“.
- Select the “Advanced” tab.
- Uncheck the “Do not save encrypted pages to disk” option.
- Select “OK“.
Fix 4 – Reset IE
Still keeping in mind that Internet Options play a role in displaying images in Outlook, you might want to try to just start from scratch by resetting IE.
- Open Internet Explorer and go to “Tools” > “Internet Options” or go to “Control Panel” and open “Internet Options“.
- Select the “Advanced” tab.
- Select “Reset” > “Reset” > “OK“.
Fix 5 – Add Sender to “Safe Senders List”
- From the Home tab, select “Junk” > “Junk E-mail Options“.
- Select the “Safe Senders” tab.
- Select “Add…“.
- Add the email address for message the email came from.
- Select “OK“, then “OK” again.

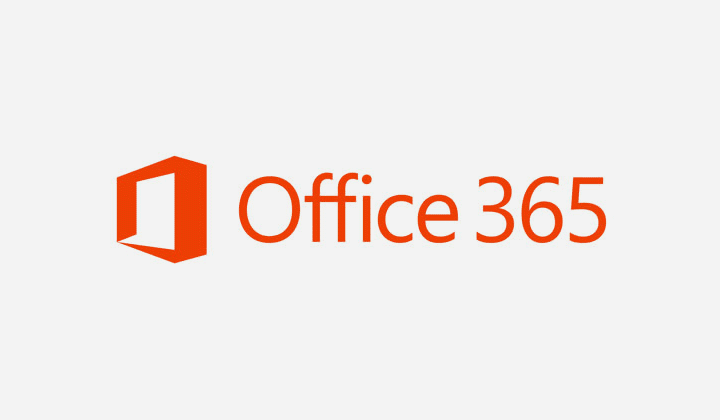
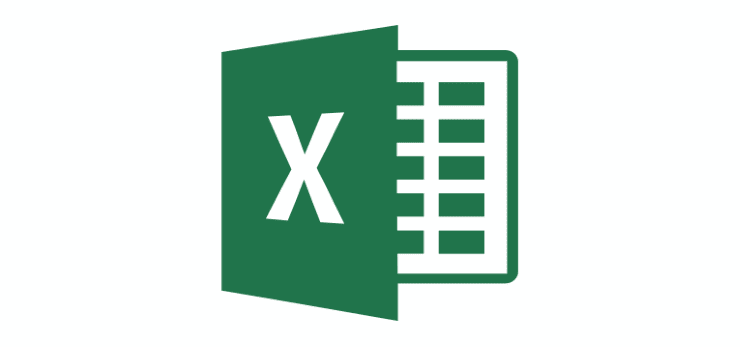

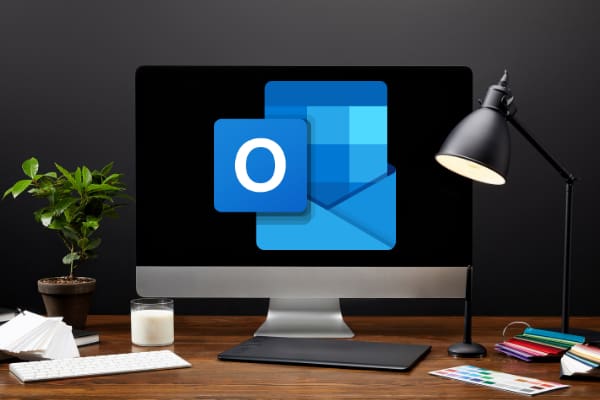
these suggestions do NOT work for Outlook on IOS.
How do I change the setting for Outlook IOS?
thanks
none of the options worked. Images continue to appear sometime and fail to appear at other times.