Saving your Office 365 files should be a simple process. All you need to do is click on the File menu, select Save as, name your file, and hit the Save button. Alternatively, you can also press the CTRL + S keys to get the job done. Well, Windows 10 may sometimes throw a mysterious error message that says the file name you chose is not valid. If you’re getting the same error and you’re looking for a fix, the solutions below may help you out.
Contents
Fix “This Is Not a Valid File Name” Windows 10 Error
Use a Different File Name
Let’s start with a quick workaround. If the issue is caused by a temporary file path that no longer exists or a locked file, using a temporary file name should work. So, please save the file using a different name and then close it. Please don’t use special characters in the filename; keep it short and simple. Ideally, use a two or three-letter file name.
Open the document again, go to File, select Save As and save it under the name you wanted to use in the first place. Many users confirmed this simple workaround did the trick for them. Hopefully, using a temporary save name works for you as well.
Disable Cloud Syncing
If you rely on OneDrive, Google Drive, or other cloud storage services to store your files and folders in the cloud, you may want to temporarily disable the services. Then check if you can save your files without getting the invalid filename error.
Use a Different Drive
If the name of the drive where you want to save the file contains special characters, Office 364 may not like that path. Select a different drive to save your file and check if the error is gone.
Update and Repair Office
Make sure you’re running the latest Office version on your machine. Launch any Office app, navigate to File, select your account, and hit the Update now option.
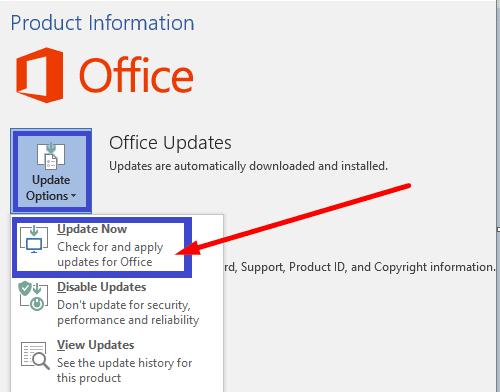
Speaking of updates, do install the latest Windows 10 OS updates on your machine as well. While the whole process may take up to one hour if you’re installing a feature update, it can fix many Office glitches and general system issues. Go to Settings, select Update & Security, click on Windows Update and check for updates.
If the error persists, then maybe your Office files got corrupted, and you need to repair them.
- Launch the Control Panel, go to Programs, and select Programs and Features.
- Then select Office 365 (or Microsoft 365), and hit the Change option.
- Select the Quick repair option. Check the results and if the invalid filename error persists, launch the Online repair process.
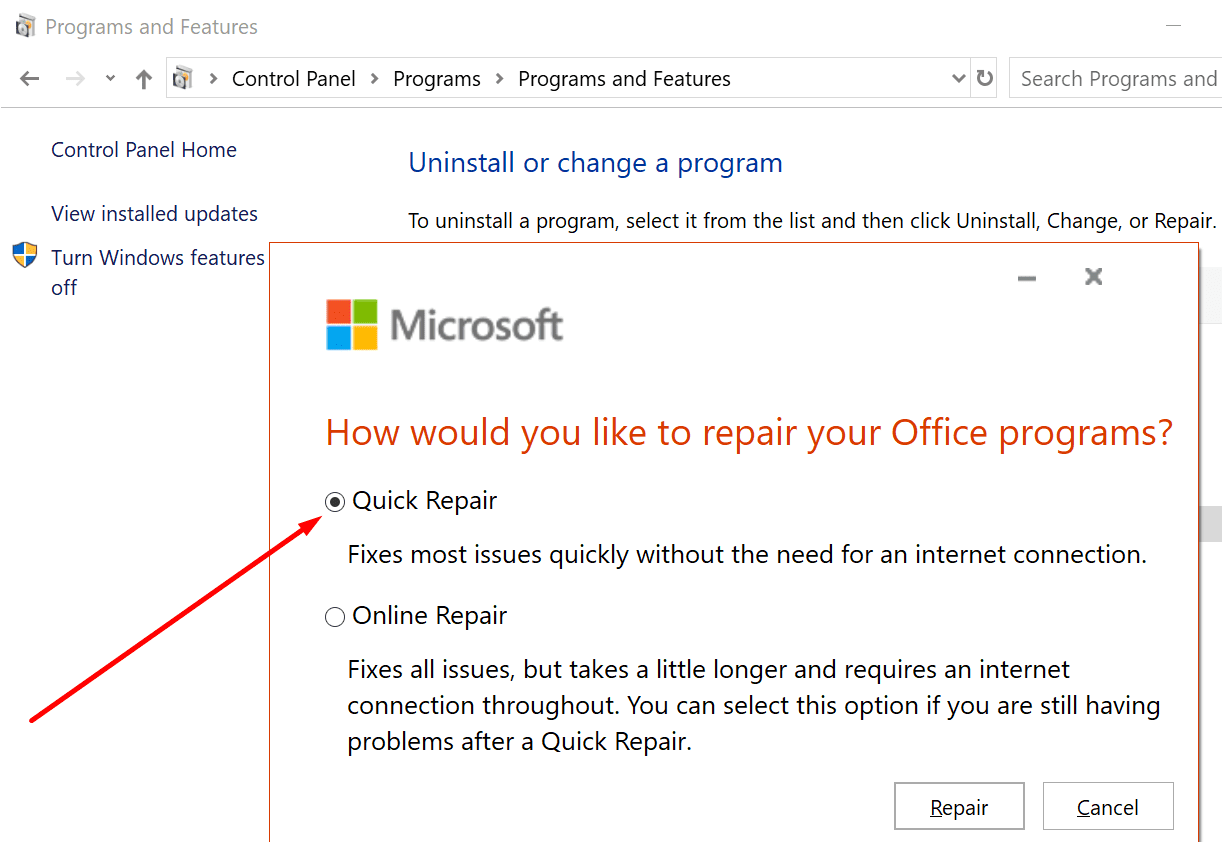
Conclusion
If you can’t save your Word, Excel, or PowerPoint files due to invalid filename errors, use a two-letter temporary filename. Then disable cloud storage syncing and install the latest Office updates. Did you use other workarounds to troubleshoot this issue? Join the conversation in the comments below.
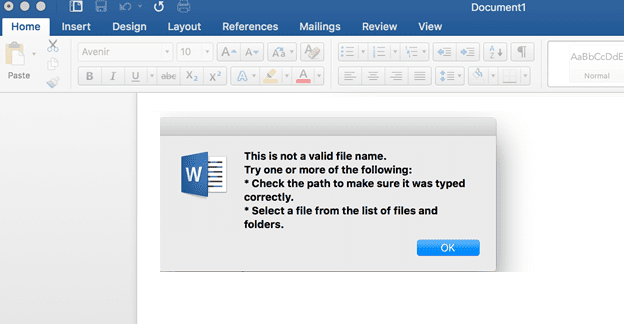

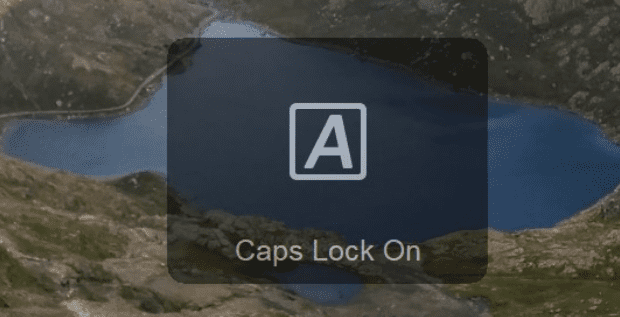
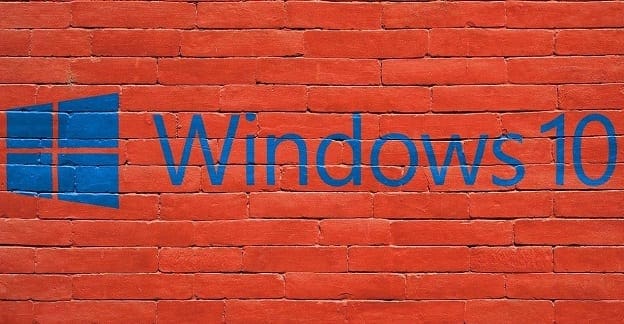
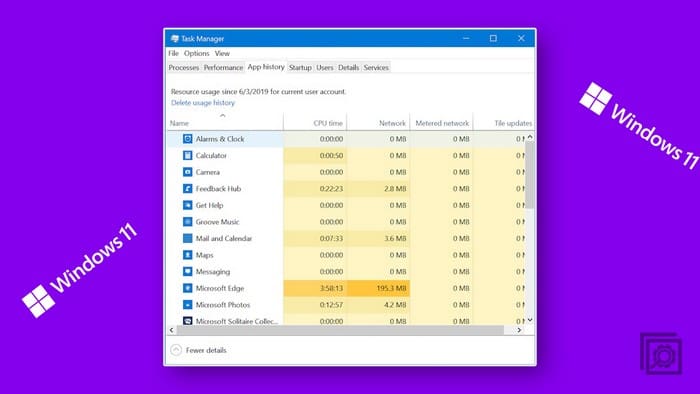
What worked for me was unchecking/disabling the PDF/A compliance checkbox in the PDF-Export Options, prior to exporting.