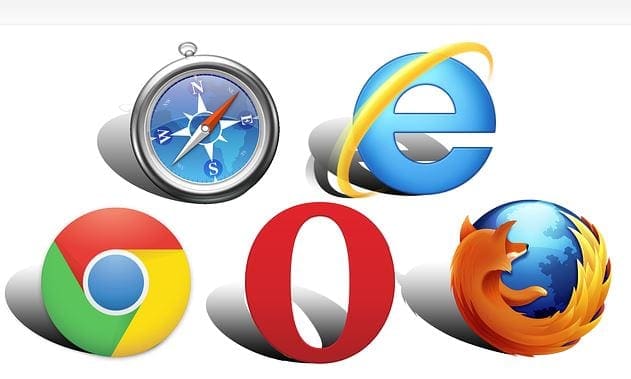Making your Android battery last longer is a never-ending battle for Android users. You do things such as carry the charger with you and try only to have the apps need on your home screen, but it feels like that is not enough. The good news is that there are multiple things you can do to save as much battery power as possible. Keep reading to see the tips you can use to help your Android battery last as long as possible.
Contents
- 1 How to Make Your Android Battery Last
- 1.1 Try Putting Apps in Dark Mode to Make Android Battery Last Longer
- 1.2 Turn Off Background Data Access to Make Android Battery Last Longer
- 1.3 Resist Using Picture-In-Picture Mode to Make Android Battery Last Longer
- 1.4 Uninstall App You Don’t Use
- 1.5 Could Malware Be the Culprit?
- 1.6 Try Using Battery Saver
- 1.7 Turn Off Always On Display Option (Samsung Phones)
- 1.8 Reduce the Screen Time Out Time
- 1.9 Turn Off Notify for Public Networks
- 1.10 Turn Off Google Assistant
- 1.11 Find Which App Is Using the Most Battery
- 1.12 Use Airplane Mode
- 1.13 Turn Off Haptic Feedback
- 1.14 Turn On the Adaptive Battery Feature
- 1.15 Other Options
How to Make Your Android Battery Last
You can use various simple tasks to make your phone battery last longer. For example, you can only use your phone when you get a message or an email. It’s difficult, but if you can resist taking out your phone for unnecessary reasons, it’ll help.
Lowering the screen brightness will also help. The higher it is, the faster your battery will drain. Turning up the screen brightness can be difficult not to do when you’re outside since having the brightness at a good level isn’t enough. You can easily lower it by swiping down twice from your screen and using the slider.
Try Putting Apps in Dark Mode to Make Android Battery Last Longer
Putting apps in dark mode saves battery life by using less light and, consequently, less power. You must enter the app’s settings to find the dark mode option. But you can also try putting your Android device in dark mode since some apps will adjust to system settings.
You can put your Android in dark mode by opening the settings app and tapping on Accessibility. Swipe down and toggle on the Dark Theme option. You can apply the theme without needing to restart your Android device.

Turn Off Background Data Access to Make Android Battery Last Longer
Data Background Access is when the apps can run in the background. Thanks to Background Data Access, you can get notifications, and the apps can constantly be updated when you open them. But the feature will drain your battery. To turn this feature off, you can open the Settings app, followed by Network and Internet > Data Saver.
Resist Using Picture-In-Picture Mode to Make Android Battery Last Longer
It’s great to continue watching YouTube and using another app simultaneously. But it can also drain your battery. You can resist using the feature, but if that’s not enough, you can also turn off the feature for YouTube or any other app. You can do this by going to Settings > Apps and notifications > YouTube (for example) > Advanced > Picture-in-picture. Toggle off the feature, and you’re good to go.

Uninstall App You Don’t Use
Do you have apps that you haven’t used in a while? Look through your Android home screen, and if you see any apps you haven’t used in a while and can do without, here is how to uninstall them. Long-press on the app you want to uninstall and drag it to the top of your screen towards the trash icon. You get a confirmation message to uninstall the app. You can also look them up on Google Play and tap on the uninstall button.
Could Malware Be the Culprit?
Even if you download apps from official stores such as Google Play, it’s possible to download a malicious app. Try uninstalling any app you added before the battery issue started. Paid antiviruses offer more protection, so if it’s possible to sign up for a subscription to a trustworthy antivirus, go for it.
Try Using Battery Saver
There will be times when you’ll need the battery to last longer. One helpful feature is the Battery Saver. What happens when you turn this feature on? The performance on your Android device will be reduced. For example, location tracking will be limited, and the app won’t work in the background. You’ll need to open the app to check for any new messages.
To try this feature, open the Settings app on your phone and tap the battery option. The Battery Saver option will be towards the top. When you access the feature, you can tap the Turn on Now button or set a schedule by tapping the Set a Schedule option at the top. The feature can turn on when your phone’s battery reaches a specific percentage.

Turn Off Always On Display Option (Samsung Phones)
The Always on Display option can be helpful since it lets you see notifications, dates, times, and more. But if your Android phone has difficulty getting through the day without at least one charge, having it on might not be such a good idea. You can turn it off by going to Settings > Lock Screen > Always On Display.
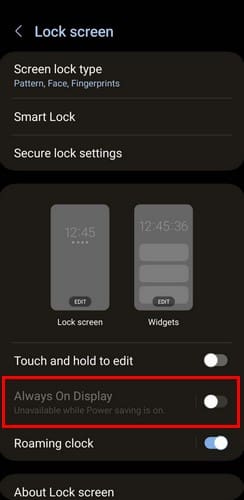
Reduce the Screen Time Out Time
It can be unpleasant when your display turns off after a short time. But the good thing is that it can help you save battery since the screen isn’t on as long. To lower the screen time, go to Settings > Display > Advanced and tap the Screen timeout option. You can choose from as little as one minute to save more power on your Android battery.
Turn Off Notify for Public Networks
There is a feature in your Android settings where it’ll look for public networks for you to connect to. Clicking on these networks is not a good idea since someone can easily access your phone using them. You must go to Settings > Network and Internet > Wi-Fi > Wi-Fi preferences > Toggle off Notify for public networks to stop your Android from searching for them.
Turn Off Google Assistant
The Google Assistant is always listening for those magic words. But since it’s always listening, it’s using battery power. If you can live without it, you can turn it off by opening the Google app and tapping on your profile picture. Go to Settings > Google Assistant > Hey Google and Voice Match > Toggle off Hey Google.
Find Which App Is Using the Most Battery
If you need help determining which app uses the most battery, here is how to check. Go to Settings > Battery > Usage Details. The first app on the list is your number one culprit.

Use Airplane Mode
When you must make your battery last, use everything, such as Airplane Mode. You can leave it on until you can plug in your phone soon. What Airplane Mode will do is it won’t allow your phone to connect to mobile networks, so there will be no calls or texts. You also won’t be able to use Bluetooth, but it’s a small price to pay to make Android battery last longer.
Turn Off Haptic Feedback
Haptic feedback is the vibration you get when you use your keyboard. It can improve the user experience by applying touch motions and vibrations to the user. You experience haptic feedback when using your gaming controller to pick up a weapon or crash against something. You can turn this feature off by going to Settings > Sound > Toggle off Touch Vibration.
Turn On the Adaptive Battery Feature
When you turn on Adaptive Battery, the battery for apps you don’t use often will be limited. The features studies your usage patterns and adjust to how the apps are allowed to run in the background. It will also prevent apps you don’t often from running in the background. You can turn on this feature by going to Settings > Battery > Adaptive Battery—another way to make Android battery last longer.
Other Options
Turning off the Wi-Fi button in quick settings will also help if you tend to avoid public networks. As long as it’s on, it will keep using your Android’s battery to look for a Wi-Fi network to connect to. The constant searching will drain the battery. To turn it off, swipe down twice from the top of your screen and ensure the Wi-Fi option is not highlighted.
Also, ensure your Android device runs on the latest version. To check for any system updates on Android, go to Settings > System > Advanced > System Updates. Your Android will start searching for any pending updates.
Further Reading
Speaking of saving battery, it’s also possible to use Chromes battery saving mode. If you want to try that, here are the steps to follow. Are you a Pixel user? If so, here is how to get better battery life for Pixel 7 and Pro. Remember that there is also the extreme battery saver mode on Pixel. And, if your Chromebook battery is not charging, here is a helpful guide to help you out. Remember that if you’re looking for a specific topic to read, you can always use the search bar at the top.