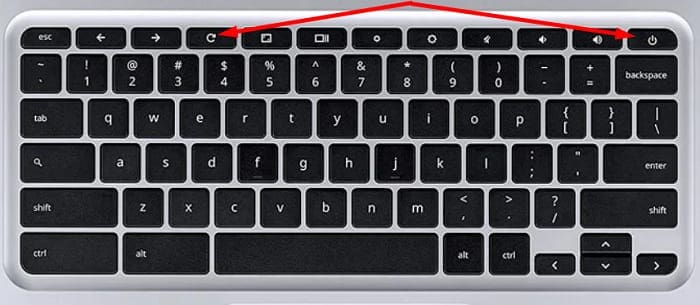Chromebooks sport excellent battery life and can power you throughout the day. But since all man-made things tend to break at some point, your Chromebook battery may sometimes fail to charge. If you keep getting low battery alerts on ChromeOS, follow the steps below to solve the problem.
Contents
What to Do If Chromebook Battery Won’t Charge
Check Your Charger and Power Outlet
First things first, make sure your charger and power outlet is working properly. Ensure the charger or adapter cables are completely plugged in on both ends. Unplug the charger for thirty seconds, plug it back in, and check if you notice any improvements.
Additionally, ensure the power outlet is working properly. Plug a different device into it, and check if you notice anything unusual. Alternatively, switch to a different power outlet.
Reset Chromebook Hardware
Try resetting your Chromebook hardware and check if this quick solution solves your battery issues.
- Shut your Chromebook down.
- Then press and hold the Refresh and Power keys.

- Wait until your laptop starts up, and then release the Refresh key.
The hardware reset process might be different on certain Chromebook models. For example, you may need to press a special reset button, unplug the power cable or remove the battery. For more information on the Chromebook models that reset differently, go to Google’s support page.
After performing a hardware reset, keep your Chromebook plugged in and let it charge for 40 minutes.
Run the Diagnostics App
Run the Diagnostics app to check for hardware problems, including battery issues.
- On your Chromebook, click on the Time icon.
- Then go to Settings.
- Click on About Chrome OS.
- Select Diagnostics.
- Wait until ChromeOS collects information about the state of your battery, such as health, cycle count, and electrical current.
If the charge and discharge rate is low or your battery health percentage drops below 80 percent, there may be a problem with the battery.
Charge in Recovery Mode
If your Chromebook battery doesn’t charge beyond 1 percent, try charging it in Recovery Mode.
- Turn off your Chromebook.
- Press and hold Esc and Refresh at the same time.
- Then press the Power button while holding the Esc and Refresh keys.
- Your Chromebook should enter Recovery Mode.
- Close the lid and let the laptop charge until the battery reaches 100 percent.
- Note: The light of your battery indicator turns white when your laptop is fully charged.
- Open the lid and restart your device.
- If everything goes smoothly, your Chromebook should be completely charged. Then check if the device charges normally.
Get a New Battery
If your battery still doesn’t charge, you may need to replace it. But first, check if the battery health percentage falls below 80 percent. If this is the case, you definitely need to get a new battery.
To check battery health, run the Diagnostics app as shown above or use Crosh. Press Ctrl, Alt, and T to open Crosh. Then run the battery_test 1 command to check battery health data.
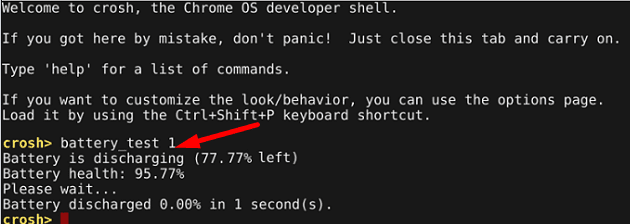
Contact Your Chromebook’s Manufacturer
If your Chromebook battery still doesn’t charge, contact your laptop manufacturer for further help.
Visit your manufacturer’s support site:
Conclusion
If your Chromebook battery doesn’t charge, ensure your charger and power outlet are working properly. Additionally, reset Chromebook hardware, and check if you can charge the battery in Recovery Mode. If the issue persists, run the Diagnostics app to check battery health. Get a new battery and check if your laptop charges normally.
Which of these solutions worked for you? Let us know in the comments below. And don’t forget to share the article with others on social media.