macOS Ventura has a feature called “Gatekeeper” that will present a message that says “{appname} can’t be opened because it is from an unidentified developer” if you try to run an application that is outside of the app store or from a developer that is not familiar. If you know what you’re doing and don’t like to be bothered with this message, you can disable the Gatekeeper feature using these steps.
Undoubtedly, a MacBook or iMac is the most secure computing system for personal or professional work. You’re virtually secure from various types of attacks on your digital assets and privacy. For example, online ad trackers can rarely track you on websites and show unwanted ads when you do online research. Another example could be hackers and cyber criminals unable to target you according to your browsing habits and send you unsolicited emails, marketing emails, spam messages, or phishing emails.
A large part of such a sense of security comes from the robust system security feature that Apple ships with the macOS for free. Mac users rarely install any antivirus application to protect files and website browsing information because the built-in security features are sufficient. One such feature would also prevent you from installing apps that Apple didn’t vet. By default, you can only install apps from the Mac App Store or certain third-party app developer websites. The third-party developers got a verified tag from Apple.
However, there are also ways to bypass such security and install apps from unverified sources on various macOS editions if you trust the app. Keep reading to learn those methods below.
Contents
What Is the Unidentified Developer Error on macOS?
Suppose you downloaded a business application from your organization’s website to run on your MacBook or iMac. However, your organization didn’t register its name or applications with Apple. When you’ll go to open such apps on your Mac, you’ll see any of the following warning messages:
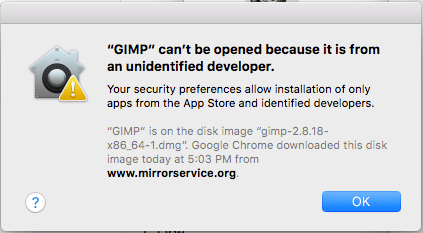
- {appname} can’t be opened because it is from an unidentified developer

- macOS cannot verify the developer of “app name”. Are you sure you want to open it?
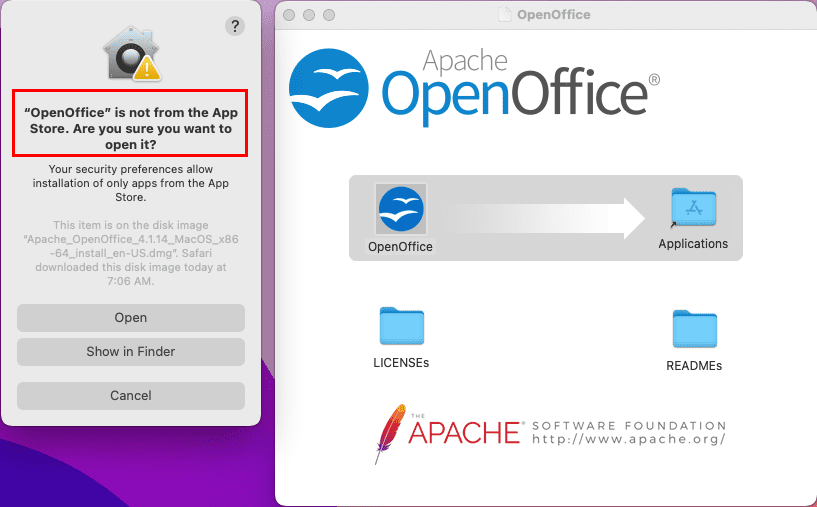
- “app name” is not from the App Store. Are you sure you want to open it?
This could be highly concerning to you. As you know that the business software developed by your company is trusted and shouldn’t cause any damage to the macOS. As you can see above, I tried to install the Apache OpenOffice app from OpenOffice.org. It’s a free word-processing app. Also, it’s from a reputed developer OpenOffice.org. I know that the app shouldn’t interfere with the security system of my MacBook. Nor it’ll install any spyware or malware that could put my privacy and security at risk. However, macOS still won’t let me install the app with one click.
Unidentified Developer Error on macOS: The Gatekeeper
Gatekeeper is the tool behind the above error messages or warnings on macOS when you try to open apps sourced from unverified developers. The feature is available on all macOS editions. It works closely with various macOS security systems like the XProtect and Malware Removal Tool (MRT). Gatekeeper keeps its database updated by syncing with Apple’s server for verified apps. When you download an app from the Mac App Store, upon noticing the source, Gatekeeper automatically allows the app. Because Apple’s back end meticulously vetted all the apps available on the App Store.
The tool can also recognize those apps that are not available on the App Store but the app developers are registered with Apple. However, when the app is a complete alien, Gatekeeper can’t confirm whether the app code is free from malware or hasn’t been modified during the download or hosting process.
Fixing the unidentified developer warning on Mac involves disabling the Gatekeeper feature. Thus, if you absolutely trust the app you’re installing, only then disable Gatekeeper and perform the other methods mentioned here. If you’re not sure of the application, contact the developer of the software.
How to Fix the Unidentified Developer Error on macOS
Depending on your habit or need to run third-party applications not verified by Apple, you can follow different methods to fix the warning message. If you just need to install one app from an unidentified source, then you can use the temporary fixes mentioned below. Alternatively, if you’re a developer or content creator and need to test multiple apps that aren’t always coming from an Apple-verified developer, then you should go for the disable Gatekeeper method. Let’s get started!
1. Bypass the Gatekeeper Warning for One App
Suppose, you’re just going to install one app like OpenOffice that isn’t on the verified app list of Gatekeeper. Here’s how you should proceed:
- Click the Go menu on the Mac toolbar and access Downloads or any other directory where you saved the DMG file or installation package of the app.
- Now, right-click on the app package or app icon to open a context menu that offers the Open command.
- Alternatively, you can press the Ctrl key on the keyboard and click once the app, installation package, etc.

- Choose Open on the right-click context menu.
- The unidentified developer warning message will show up.
- Click the Open button to allow the app installation to progress.
Some unverified apps may pass the Gatekeeper block and install. But when you try to run the installed app, you may also get this warning. The above steps will also work in that scenario.
2. Temporarily Allow the Unidentified App
The above method doesn’t fix the issue for every future usage of a select unidentified app. Let’s consider, if you want to use the app on your Mac frequently, you can add an exception to the Gatekeeper app. Consequently, macOS won’t block the app from installing or opening in the future. Here’s how it’s done:
- Try to open or install an app on your Mac.
- If you see the “{appname} can’t be opened because it is from an unidentified developer” warning, close the pop-up.
- Now, go to the Apple menu and click System Preferences (Monterey) or System Settings (Ventura).
- Open the Security and Privacy tool from the System Preferences window.
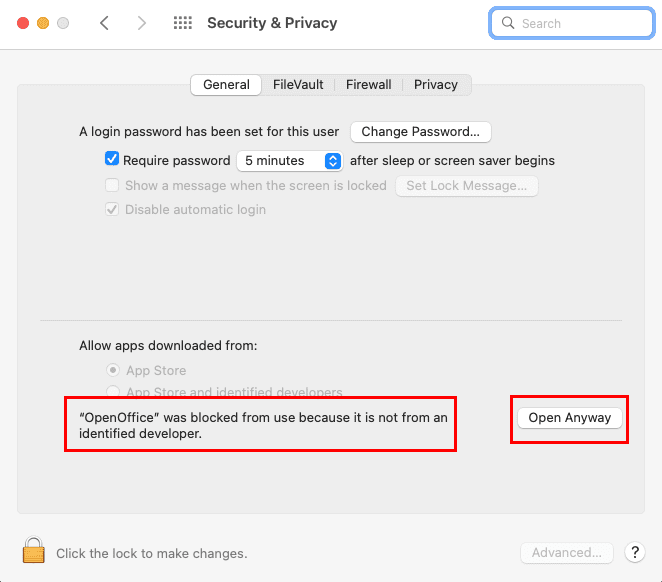
- You should now see this message: “app name” was blocked from use because it is not from an identified developer.
- Click the Open Anyway button.
From now on, you can freely open or install the app on your MacBook or iMac without facing the unidentified developer error warning.
3. Disable Gatekeeper
So far, you learned the temporary and non-invasive methods to fix the above warning. Now, find below the steps to deactivate Gatekeeper so that you can install and open any app on your Mac:
- Open the Terminal app from Spotlight.

- Now, copy and paste the following command into the Terminal app:
sudo spctl --master-disable
- Hit the Return key.
- The Terminal app will ask for your Mac User Account password.
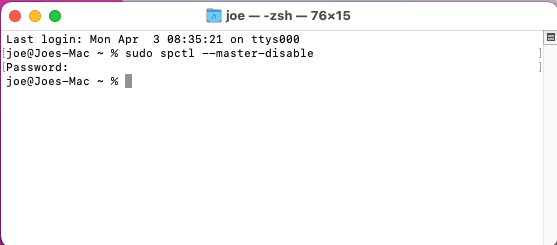
- Enter the password and hit Return again.
Running the above command should disable the Gatekeeper feature. Now, continue with the fourth method below to modify the source of apps that macOS should allow.
4. Allow Apps From Anywhere
Disabling the Gatekeeper creates a new entry in the Allow apps downloaded from section in the Privacy and Security menu. That’s known as Anywhere. Here’s how to access it and enable apps from any source:
- Head over to the Apple menu on the Mac toolbar and click on it.
- Select the System Settings or System Preferences option.
- Choose Security & Privacy.
- Inside Security & Privacy, find the padlock at the bottom left corner of the dialog box.
- Click the padlock and enter your password to unlock the Allow apps downloaded from section.
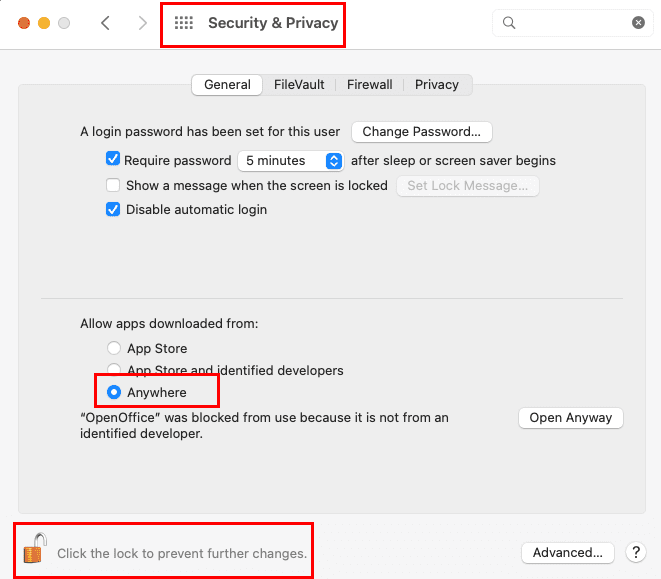
- Now, just click the radio button of the Anywhere option to allow app installations from any source.
The above two methods, in combination, offer a permanent fix for the “Unidentified Developer Error on macOS” error.
Conclusion
Now you know how to avoid the block of Gatekeeper when installing and running apps from developers and sources who didn’t register with Apple yet. From now on, Mac shouldn’t stop you from exploring apps from sources you trust though Apple doesn’t.
Next up, Safari: Enable/Disable Pop-up Blocker.
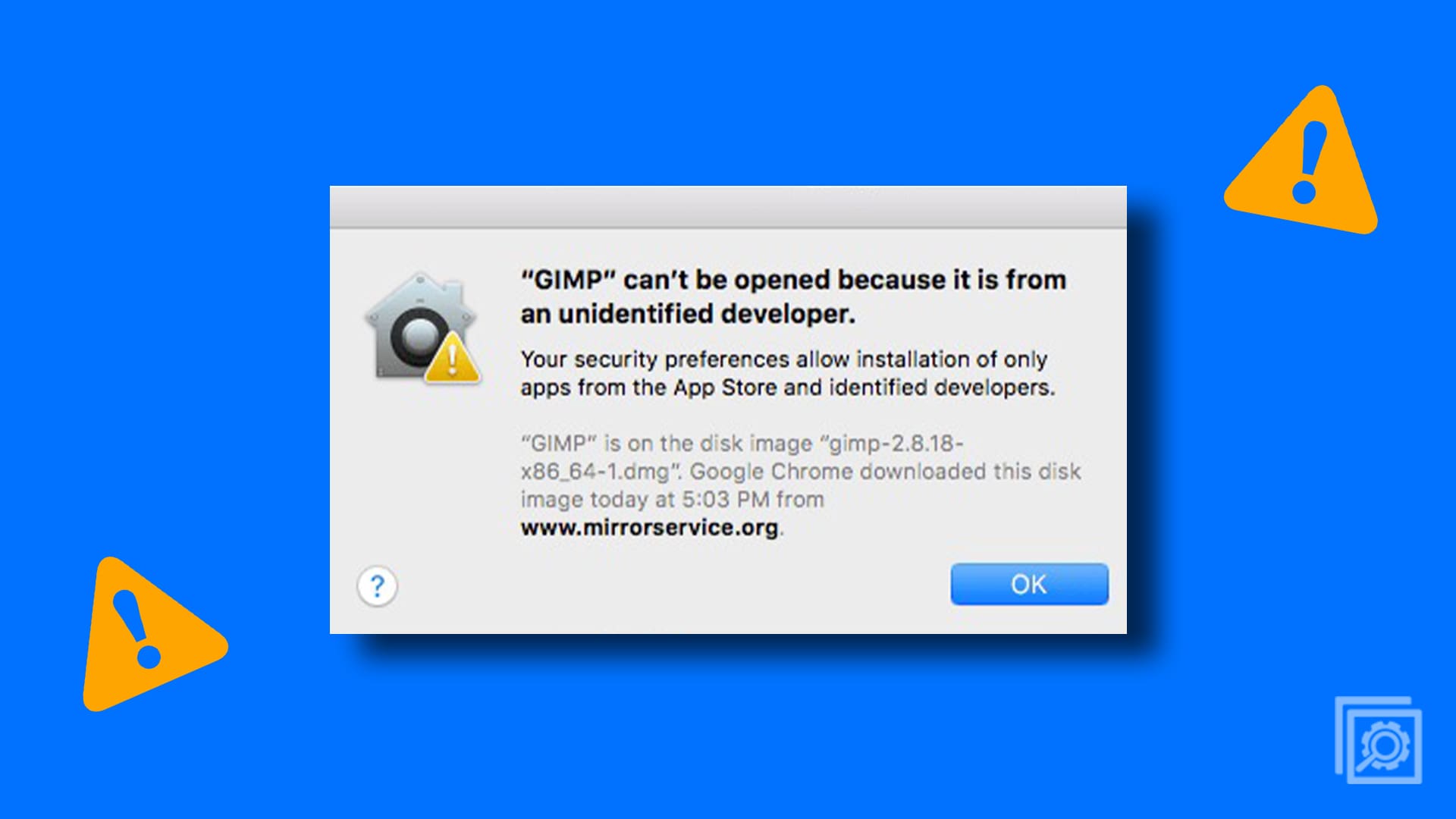
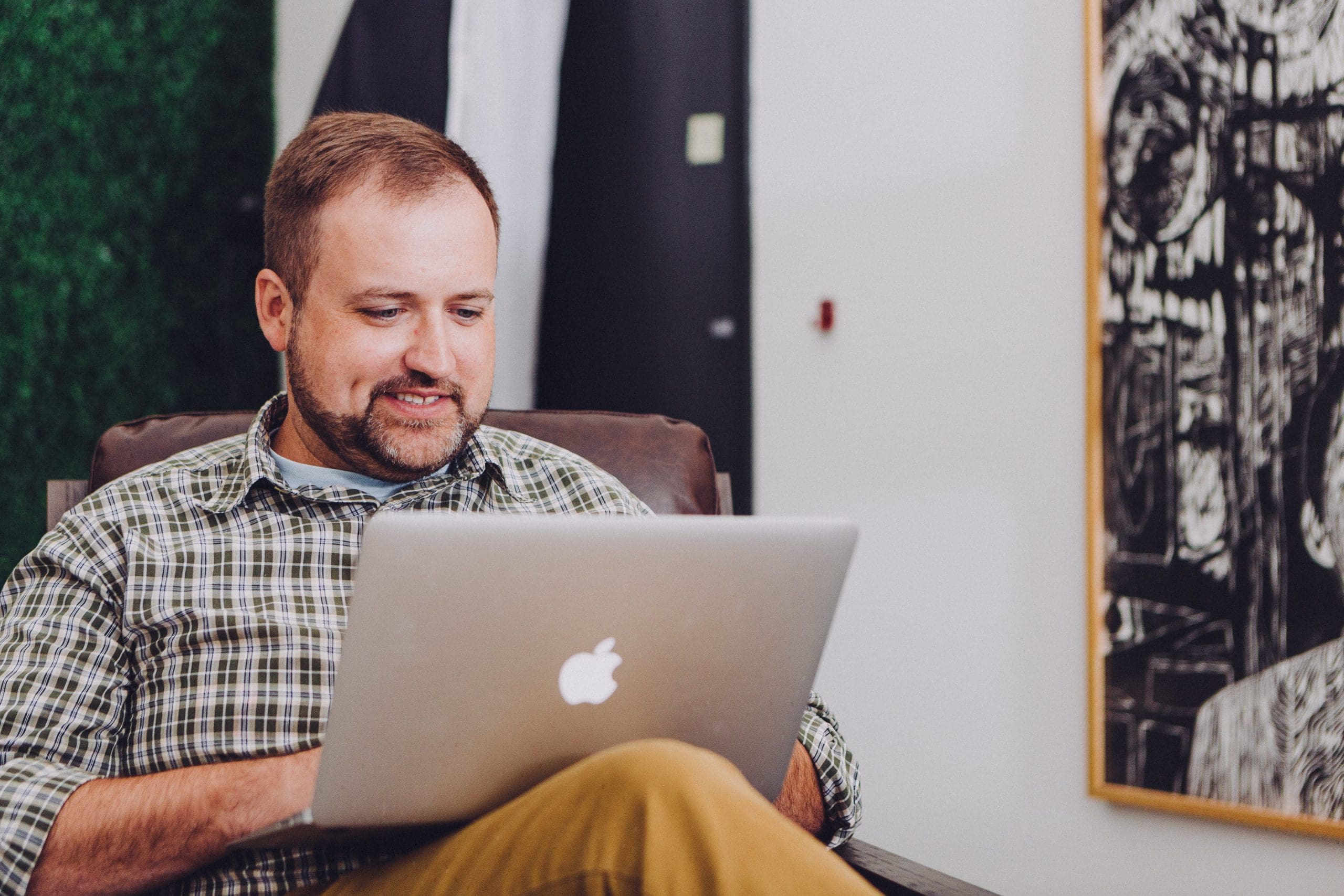

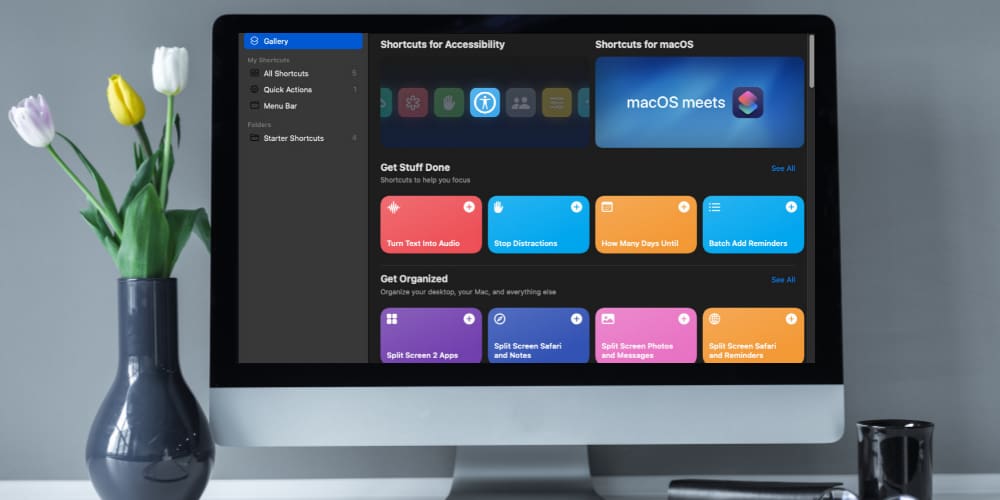
Thank You!!
Thank you!!
Option 1 finally corrected inability to download Adobe of all applications…thanks
This method does not permanently disable gatekeeper
Every time I reboot, it’s re-enabled and I have to go through this every single time to install ‘untrusted’ apps.
Thank you!
Exactly what I needed. Thanks!