Keyboard shortcuts are actions that can be performed by pressing a key combination. They can help save you the time of searching through menus to find the option you want and help keep you closer to your task by streamlining your workflow.
In Linux Mint, there is a range of pre-configured shortcut actions, some of which have a default key combination to activate them and some of which have no default binding. You can set your own key combinations for any pre-existing shortcuts or create your own custom shortcuts and key combinations.
How to Make Your Own Keyboard Shortcuts
To do so, you need to open the keyboard settings by pressing the Super key, then typing “Keyboard,” and hitting enter.
Tip: The “Super” key is the name that many Linux distributions use to refer to the Windows key or the Apple “Command” key while avoiding any risk of trademark issues.
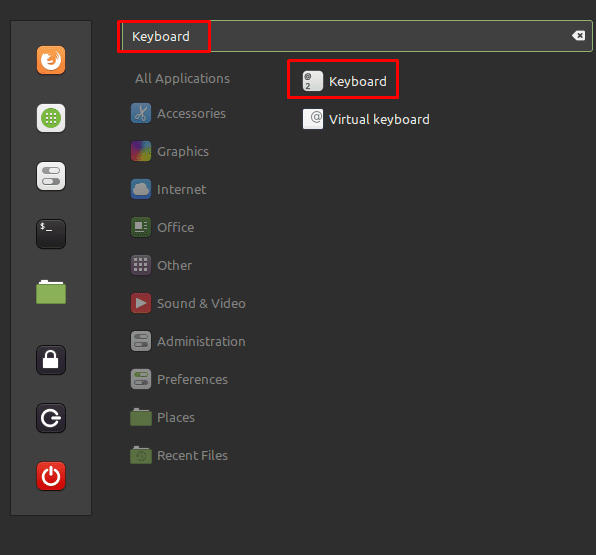
Replace Already Existing Keyboard Shortcuts
Once you’re in the keyboard menu, switch to the “Shortcuts” tab. There you can configure a new key combination from an existing shortcut by selecting the category and subcategory from the left column, the shortcut in the “Keyboard shortcuts” box, then clicking on “unassigned” at the bottom. Hence, it says, “Pick an accelerator,” and press your key combination.
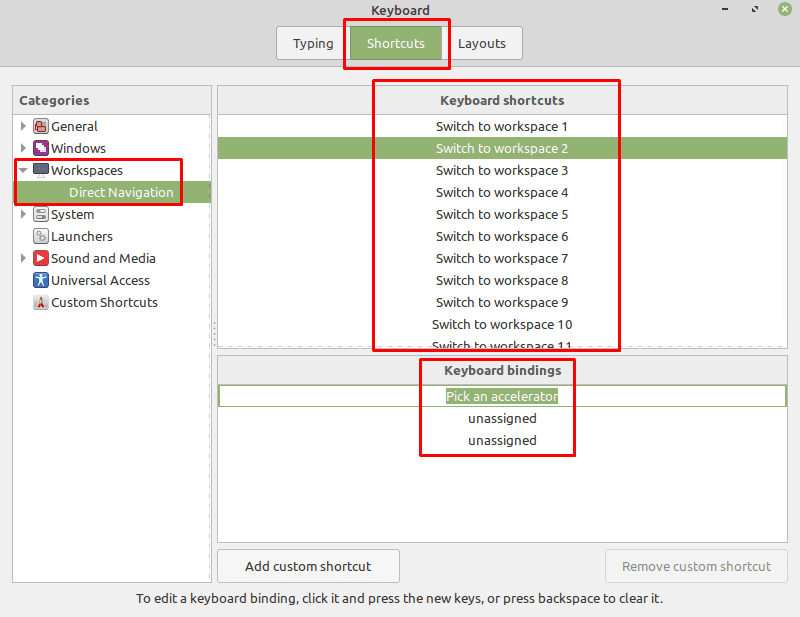
To add a custom keyboard shortcut, click “Add custom shortcut” at the bottom. In the “Name” box, enter the title for your shortcut. Next, enter the command you want to run in the “Command” box. Alternatively, if you want the shortcut to run or open a file, click “(None)” with the folder icon to browse through your computer for the file you want to use. Once you’re happy with the command in the “Command” box, click “Add” to save the shortcut.
Tip: For complex commands, it may be better to save the command to a shell script in your directory and to then set the shortcut to just run the script.
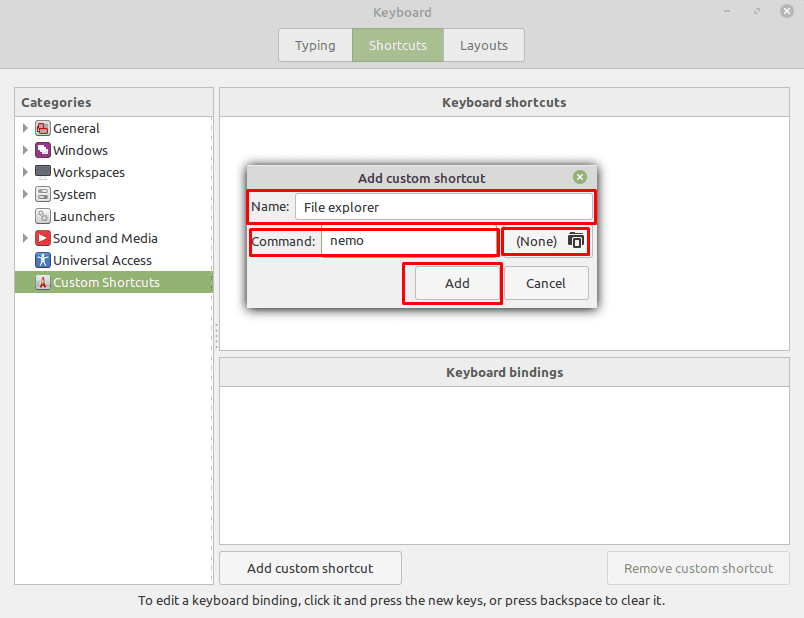
Once you’ve created your shortcut, click on the “Custom Shortcuts” section in the left-hand column, then select the shortcut in the “Keyboard shortcuts” box. To add a key binding, click on “unassigned” in the “Keyboard bindings” box, so it says “Pick an accelerator,” and press your key combination.


Thanks a lot. Just a small nit: In your example, if you want to open a folder (which I wanted to) you can pass path to folder “nemo /path/to/folder” (without quotes)
I hoped to be able to set up an embedded keypad. I could maybe use Fn+Uu for 4 and Fn+Ii for 5. Just to type the number character alone. However only shortcuts are available I guess.
Ever since my VM keyboard data entry days I have used the number on the letter keys to quickly enter numbers. Some laptops supported the same like the ThinkPad T410 but Lenovo dropped it. Perhaps one day I will add some lines to /user/share/x11/xkb something somewhere to the actual keyboard my system is using how ever such a keyboard file is identified chosen and or properly modified. Stated as a question.
On adding shortcut keys on custom shortcuts, the file does not open; “librae writer”. Is there any additional step necessary to launch the same…?
Have set up my F4 shortcut to run XED editor, but how can i configure it to open the selected (highlighted) file that Nemo is displaying?