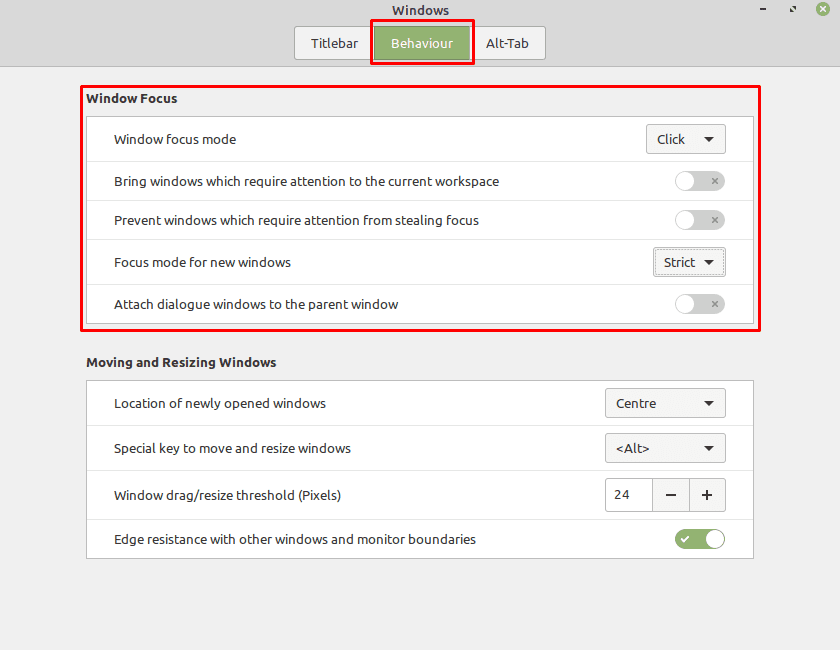While you may often want to have multiple windows open, as this can help in multi-tasking you generally only want to directly interact with one window at a time. For instance, if you’re writing in a word document and have a browser open for research, you don’t want your search terms to also be typed into your document.
The process of controlling a single window at once is called focus, in which the focussed window has priority over most interactions. For example, if you type, only the focussed window receives the input. By default, you can generally use the mouse scroll wheel in any window you hover the pointer over without changing the focussed window. This is designed to make it easier to scroll through one document without having to then manually switch the focus back to a second document.
To manage your focus settings in Linux Mint, you need to go into the window settings. To do so, press the Super key, then type “Windows” and hit enter.
Tip: The “Super” key is the name that many Linux distributions use to refer to the Windows key or the Apple “Command” key, while avoiding any risk of trademark issues.
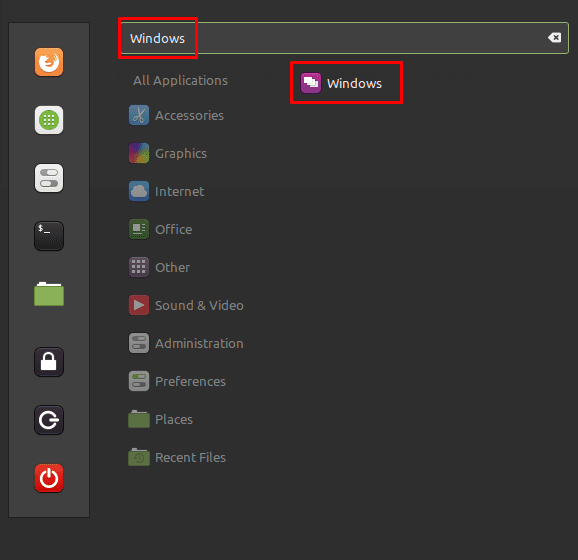
Once you’re in the window options, switch to the “Behaviour” tab. The first item in the menu, “Window focus mode” allows you to determine how windows gain focus. There are three options to choose between: Click, Sloppy, and Strict. “Click” requires you to click on a window for it to gain focus. “Sloppy” makes windows gain focus when the mouse is moved into them. “Strict” makes windows gain focus when the mouse enters and lose focus when the mouse leaves.
Tip: “Strict” and “Sloppy” only differ on whether a window can lose focus when the mouse moves off the window onto the desktop. If you enable either option, you also get another setting allowing you to “Automatically raise focussed windows” which is disabled by default.
“Bring windows which require attention to the current workspace” allows you to decide if windows waiting for user input on another workspace are automatically brought to your current workspace for your attention. “Prevent windows which require attention from stealing focus” prevents any windows that need user input from automatically putting themselves on top, simply leaving them in the background for you to prioritise when you’re ready.
“Focus mode for new windows” has two options, “Smart and “Strict”. “Smart” applies your normal window focussing rules to any new window, whereas “Strict” explicitly doesn’t grant focus to windows opened via the terminal.
The final option “Attach dialogue windows to the parent window” fixes any popup dialogue windows to the centre of the window that opened them and greys out the parent window in the background when enabled. With this setting disabled, as is the default, you can clearly see the parent window and can drag the dialogue window around.