Do you love to read eBooks on Amazon Fire tablets? Learn how to add notes and highlight text in a book on Amazon Fire.
Being a robust tablet device, Amazon Fire lets you read eBooks on it. This device comes with the famous Kindle app from Amazon, which offers a lot of customization options while reading books. You can also download other eBook reader apps on this device from Amazon Appstore or install the apps through APK files.
Most apps, including the default Amazon Kindle, allow you to take notes and highlight text in a book. These features are really helpful for students, researchers, or any inquisitive readers who need to mark down text and add notes as they read through the eBook.
If you don’t know how to do these yet, now is the time. Read this tutorial to know how you can easily highlight any text and add notes in an eBook.
Contents
Reasons for Highlighting Text and Adding Notes in an eBook
There could be various reasons why someone would want to highlight text or add notes to it. For most students and researchers, it’s difficult to find time to read the same book twice. So, what they could do is highlight the most important sections. So, when they open the book for revision, they can easily locate the most important sections of an eBook.
Note-taking on books is an old tradition. Earlier, people used to write down notes on the margin of physical books to explain some sections or to add additional information. Even in the era of eBooks, this tradition is still going on, and people want to add notes to their books while reading on tablets and eBook readers.
In fact, eBook reader apps let you add longer notes than you could have in a physical book due to limited margin space. Also, you don’t need any pencil or highlighter as you can easily highlight eBook text by tapping and scrolling with your finger. So, Let’s move to the next sections and see how you can perform these tasks on an Amazon Fire tablet.
How to Add Notes in an eBook on Amazon Fire
In order to add notes to your eBook on Amazon Fire tablet, first you need to select the text and then proceed with the note. Here’s how you can do that while reading your favorite books on the Amazon Kindle app.
- Open the eBook on the Kindle app and navigate to the page of your choice.
- Tap and hold the word to which you want to attach the note.
- To add a note to a text with multiple words, tap and scroll to select the section.
- Lift your finger from the screen. A panel will appear above the selected text.
- Tap on the Notes option on that panel.
- A blank box will appear where you can type your notes about the text.
- When adding notes is done, click on the Save button.
The sections to which you’ve added notes will get marked by a subscript number, like the first one will be tagged as #1, the next ones will be #2, #3, and so on.
How to Highlight Text in an eBook on Amazon Fire
You can highlight text or passages in the eBooks on your Amazon Fire tablet just like you can in a physical book. Moreover, it lets you save the cost of a highlighter, just follow the steps and use your finger to highlight any section of your eBook.
- Go to the page on a book where you want to highlight the text.
- Now, tap and hold the first word in the text you wish to highlight.
- It’ll become selected automatically.
- Drag your finger across the additional text.
- You can also drag the right bracket to select a section.
- The selected text will get underlined so that you can easily understand the selected part.
- After reaching the end of the text that you want to highlight, lift your finger from the screen.
- A white or black panel will appear, depending on your device/app settings.
- There, you need to tap on the Highlight option to highlight the section you’ve just selected.
- Using this method, you can highlight as lengthy sections as you want.
FAQs on Adding Notes and Highlighting Text in a Amazon Fire
How Do I Highlight Passages From Multiple Pages?
Drag the brackets down to the bottom of the page. The Fire will flip to the next page, where you can continue highlighting text.
How Do I Delete Notes?
Tap the center of the screen, select the Notepad icon on newer versions of Amazon Fire, or Menu on older versions. From there, you should have a Trash icon you can select to delete notes.
Conclusion
Though Kindle has dedicated eBook readers like Paperwhite and Oasis, Amazon Fire tablets could also be used for reading eBooks. While reading a book or journal on an Amazon Fire device, you may want to highlight certain parts of the text or add explanatory notes to some sections.
You can easily do these using the in-built Highlight and Notes features of the Kindle app, which is the default app for reading eBooks. Just follow the steps mentioned in this article, and you shouldn’t have any trouble with these tasks. Tell us in the comments in which book did you add notes and highlighted text.
Don’t forget to share this article with your family and friends who love to read books on Amazon Fire. You can also read how to install Google Chrome on Kindle Fire through an APK.
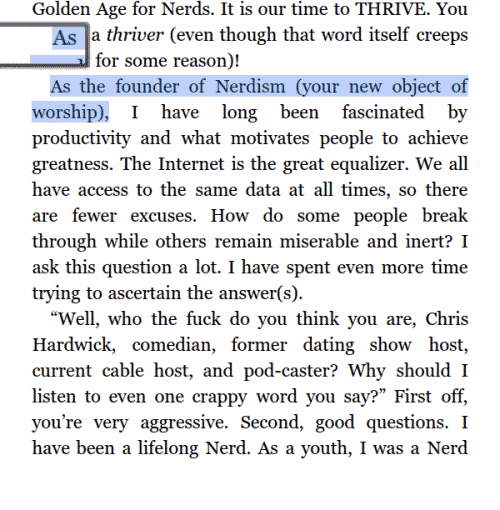

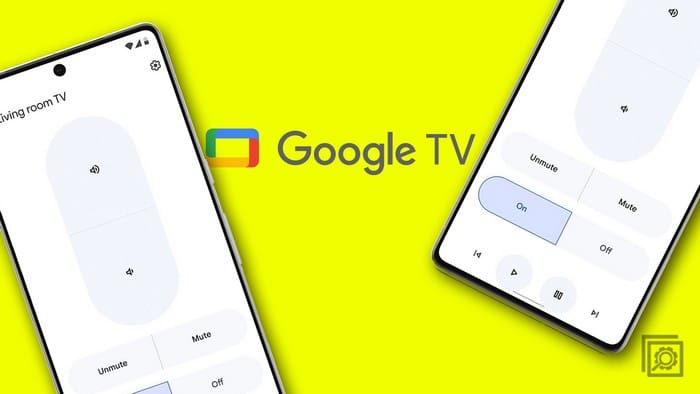
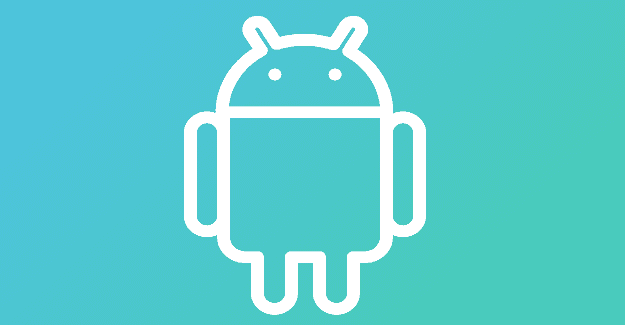
How do I send proofreading notes to an suthor from a Fire 8 tablet?
How do I send notes to author? I am reading a book for proofreading, how do I forward mistakes found to author? Is there somewhere on Amazon a how to for 1st gen kindle fire HD tablet?
Thank you for explaining how to have a note go beyond one page!
I agree with Diana!
Really helpful, instructions clear,moor kindle fire. Strange could not find simple directions using kindle help. Will continue to access your help. Thank you.