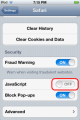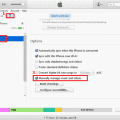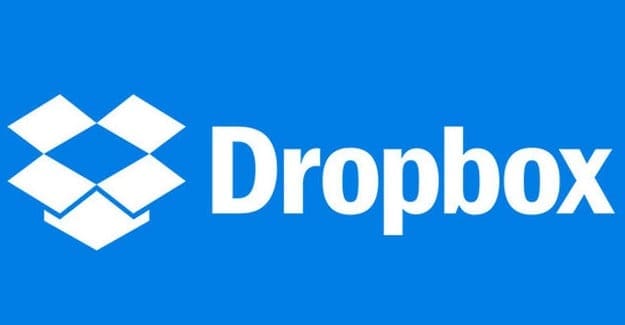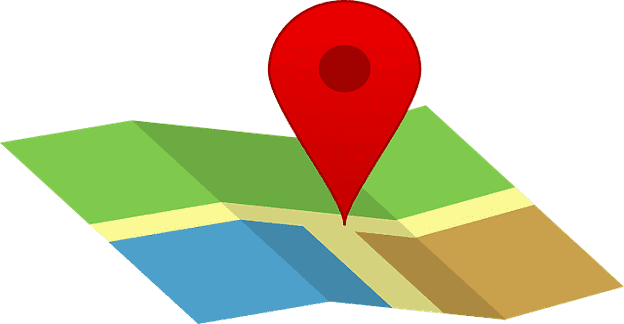Mozilla Thunderbird is a completely free, open-source, convenient mail app. With it, you can check your news feeds and monitor your emails. Within the same account, the app can actually support multiple identities. And, if you’re a Thunderbird user who wants to import contacts into your iPhone, Mac Mail, or Android, the app can handle this process too.
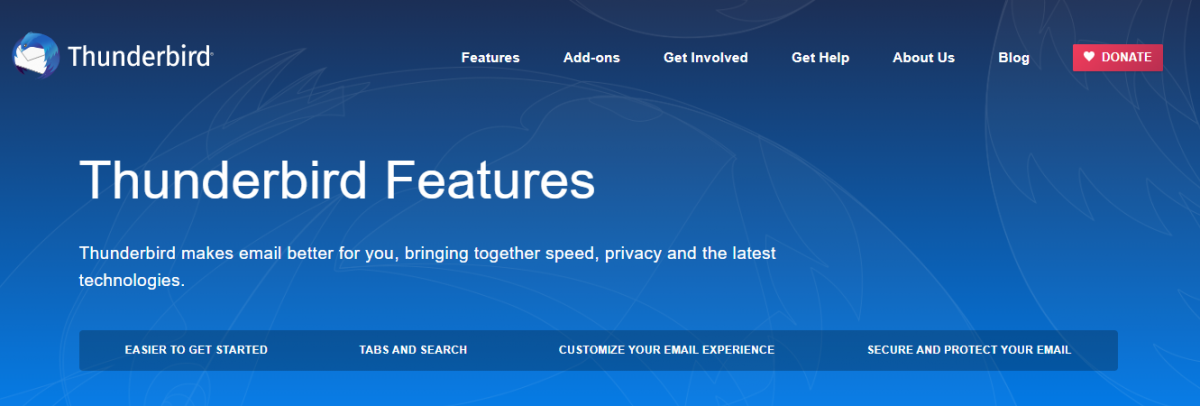
Contents
- 1 Importing Thunderbird Contacts into Your iPhone
- 1.1 1. Directly Mail the CSV/VCF Contacts to the iPhone
- 1.2 2. Export the VCF/ CSV to MS Outlook Before Synchronizing with the iPhone
- 1.3 3. Upload the VCF/ CSV into Gmail; Sync Your Gmail Contacts into iPhone
- 1.4 4. Open the Thunderbird address book in any email app.
- 1.5 5. Syncing iPhone Contacts for iCloud Users
- 2 The Verdict
Importing Thunderbird Contacts into Your iPhone
There are 5 different ways to do this. However, before you pick any one method, you’ll need to convert all your Thunderbird contacts into the VCF / CSV file. Follow these steps to do this:
- Launch into Thunderbird.
- Select the “Address Book Option.”
- Tap on the “Tools Menu,” which you can find in the New Wizard.
- Choose the “Export Option.”
- To save and name the file, “Browse a Location.”
- Click on “Save as Type.”
- Select the CSV or VCF file format.
- Tap on “Save Button.”
At this point, you should have the CSV or VCF file synced with the Thunderbird address book. You can now choose a convenient method to export your contacts into the iPhone.
1. Directly Mail the CSV/VCF Contacts to the iPhone
Note that one of the most convenient and straightforward methods to transfer your Thunderbird Contacts into the iPhone is using email service. Here’s how to do it:
- From your email programs, set up a new email.
- Add the CSV/VCF file and the Mozilla Address Book as an attachment.
- Send this email to your personal account.
- Open the email message on the iPhone, and the attachment received. The iPhone will automatically initiate a message prompt to add all the contacts into the iPhone.
- Follow the iPhone commands to access the contacts using the iPhone Address Book.
2. Export the VCF/ CSV to MS Outlook Before Synchronizing with the iPhone
Follow these steps (we will use the Outlook 2010 as a model):
- On your system, set up “the Outlook program.”
- Click on “File menu.”
- Tap the “Open Button.”
- Choose: “Import from another program.”
- Click “Next.”
- To import the CSV file, choose the Windows option for Comma Separated Values.
- Click “Next.”
- Click “Browse.”
- Tap on the “Finish” button. This enables the importation of contact to the folder for Outlook Contact information.
- Download the latest iTunes version. Run it on the system.
- Use a USB to connect your iPhone and computer.
- Using the iTunes software, click on “Devices” to enable entry to the PC.
In order to access the summary page, go to “Info,” then “Contacts,” then “Sync Contacts,” Select Outlook, then “All Contacts,” then “Apply.” This will enable you to transfer the Thunderbird Address Book to your iPhone successfully.
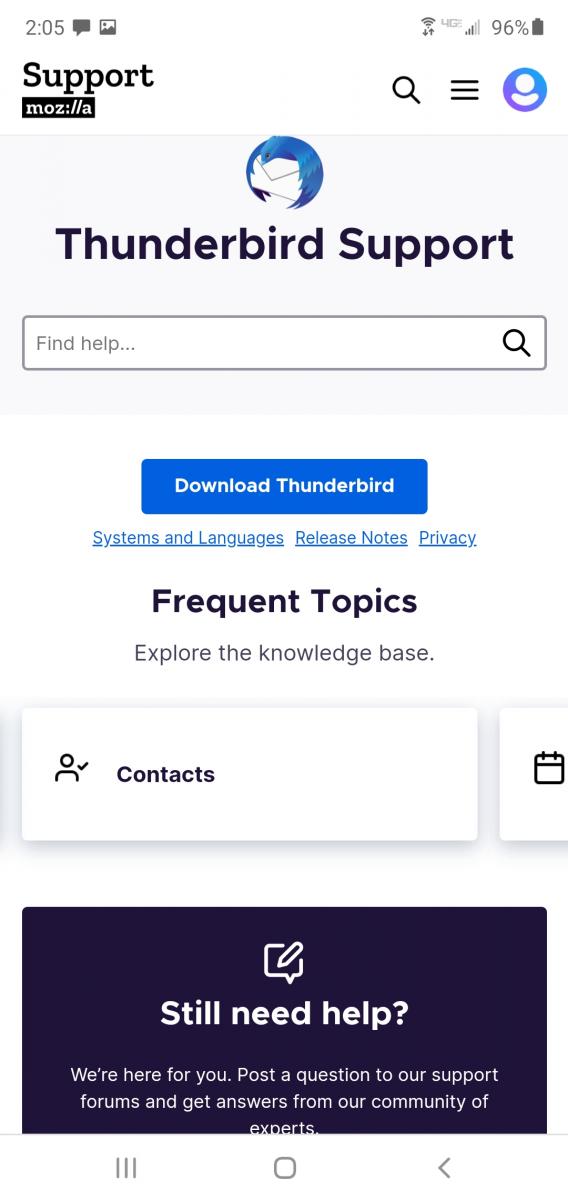
3. Upload the VCF/ CSV into Gmail; Sync Your Gmail Contacts into iPhone
- Log in to your account for Gmail.
- Click on “Gmail.”
- Go to “Contacts.”
- Click on “More.”
- Tap “import.” A new wizard will open.
- Tap on Import Contacts.
- Then select “File.”
- Tap “Import.”
- From the system, pick the “VCF file.”
- Launch the iTunes.
- Use the USB cable to connect with the iPhone.
- From the PC, click on “Device.”
- Choose the option for the iPhone.
- In the PC, go to “Devices” and click on the “iPhone option.”
- Visit the preview pane.
- Click “Info”- “Sync” – “Google Contacts”- “Apply.”
4. Open the Thunderbird address book in any email app.
- Choose “File.”
- Tap on “New Group.”
- Assign a particular name to the “Address Book Group.”
- Select “Address Book Group.”
- Transfer “Group Mail contacts” to the Address Group Mail.
- Choose “File.”
- Then “Import.”
- Choose the file format located between the vCard and the CSV. It is the file that contains your mail contacts.
- Right-click and tap on “Filename.”
5. Syncing iPhone Contacts for iCloud Users
If you are an iCloud user, you can still sync the iPhone contacts with your Thunderbird Address Book using the VCF file. You can follow these steps:
- Use your credentials to access the iCloud website.
- Select the “Contacts Option” from the “iCloud menu.”
- Click the “Gear Button” and select “Import the VCard option.”
- From your PC, choose the VCF file and tap on the “Browse” button.
- After choosing the VCF file, tap on “Open Button.”
The process is complete; your contacts should now be added to the iCloud. This should help in the syncing process.
After transferring the vcf address book into the iCloud, you should now export the contacts from the vCard to the iPhone. Follow these steps:
- Enter the right password and access the iCloud’s user must- login- account.
- Go to the home screen.
- To verify contacts, Tap on “Contacts.”
- Go to the icon for “Settings.”
- Select “import contacts.” Once you do this, the user can choose any vcf file that he wishes to transfer from the Thunderbird Address Book to the iPhone. Moreover, the user can preview the Output from the Web page as well as all iPhone contacts.
The Verdict
Mozilla Thunderbird is rising fast as a favorite desktop-based email forum. The remarkable features that it offers are converting people everywhere into thunderbird enthusiasts. You can use any of these methods to conveniently import your Thunderbird contacts to the iPhone, so you can get back to checking those important emails.