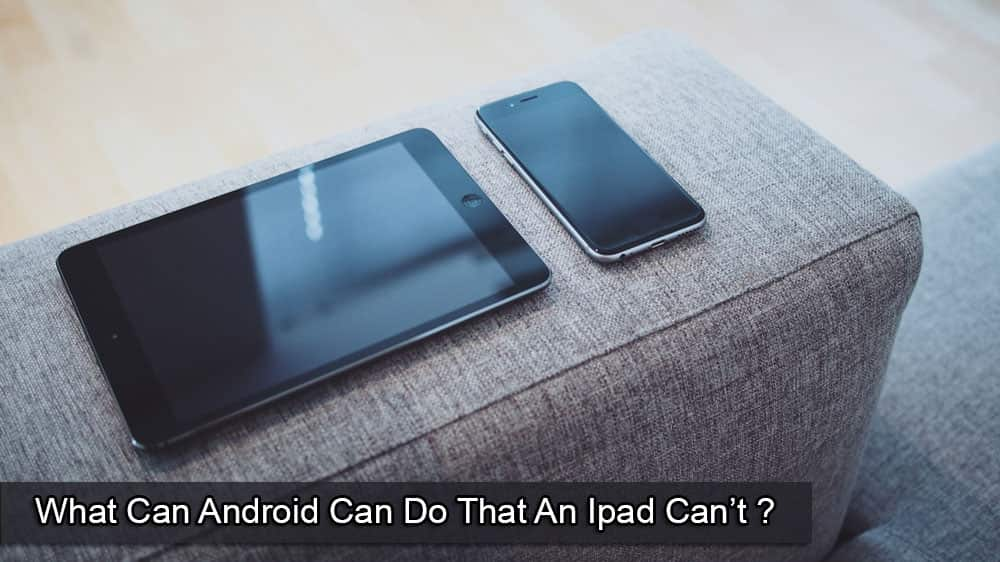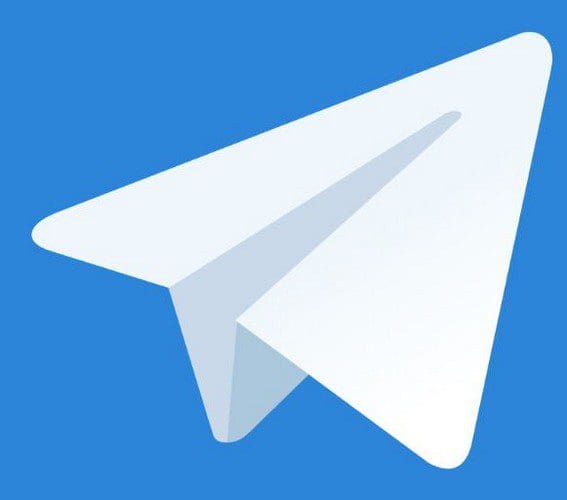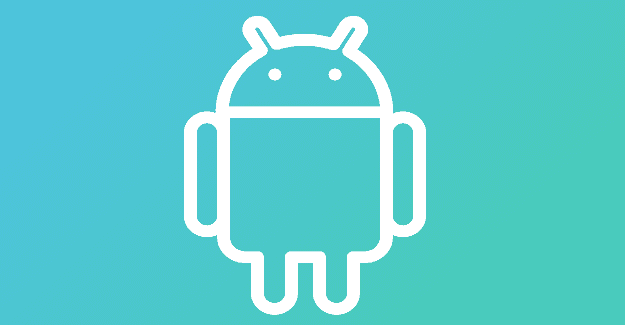Over the past couple of years, we’ve been seeing smartphone manufacturers release new features and options to help improve the privacy and security of our devices. Some of this is handled at a hardware level, as evidenced by Google’s Titan M2 security chip found on the Pixel 7 and Pixel 7 Pro.
And while many of the best smartphones have some type of built-in security chip, there are also some software features that are designed to improve security even further. A good example of this is Knox, which is found on Samsung Galaxy phones. Samsung Knox provides “real-time device protection” for your Samsung Galaxy phones comprised of several different layers.
What Is Maintenance Mode?
One area of concern for smartphones has always been when it comes to getting your phone repaired. In most instances, this means leaving your phone with the authorized repair location, as you’ll need to wait for parts to come in or for the repair to be completed. However, in order for the repair technician to truly ensure that your phone is repaired and working properly, they’ll likely need to access the phone’s interface at some point.
As you might expect, this means needing your phone’s passcode or password, but even still, that won’t leave you with a great feeling if you need to leave your phone in the hands of someone else. It’s for this reason that Samsung has announced, and started rolling out, a new feature called Maintenance Mode. Here’s Samsung’s official description of what this feature does:
“Maintenance Mode is a way of creating a separate user account when you hand in your device to be repaired so they can operate core functions without being able to access to any of your private information. As soon as it’s rebooted, all their personal information including their photos, documents and messages will be restricted.”
Maintenance Mode was originally introduced to Galaxy S21 owners living in Korea, before becoming available in China. But as this feature is part of the update to One UI 5, Samsung is making Maintenance Mode available to more regions of the world, including the U.S. And the best part is that the only requirement to use Maintenance Mode is that your Samsung Galaxy phone is eligible and updated to One UI 5.
How to Use Maintenance Mode on Samsung Galaxy Phones
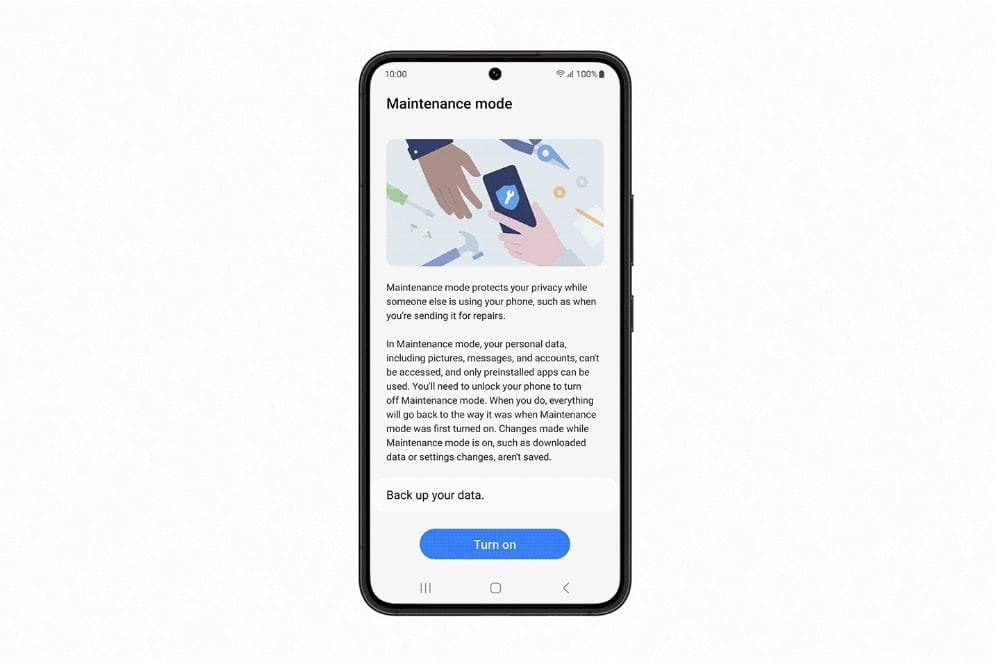
Unlike some of the other features that Samsung includes on its wide variety of phones if you want to use Maintenance Mode on Samsung Galaxy phones, it’s pretty darn easy. Here’s what you need to do to enable this feature on your own phone:
- Open the Settings app on your Samsung Galaxy phone.
- Scroll down and tap Battery and device care.
- Under the Additional care section, tap Maintenance mode.
- Tap the Back up your data button.
- Select one of the options to back up your data.
- Once the backup is complete, tap the Turn on button from the main Maintenance Mode screen.
- Choose whether you want to Restart without creating log or not.
- Tap the Restart button.
After your phone is finished restarting, it will be in Maintenance Mode. In some cases, you will only see Back up to external storage when it comes to backing up your data. If this appears for you, then you can plug in a USB thumb drive or plug your phone into your computer and then follow the on-screen steps. This is done to help provide a physical backup for the data and information on your phone in the event that something happens while it’s in Maintenance Mode.
Regardless of why you have enabled Maintenance Mode, it’s easy to stop using this feature. All you need to do is unlock the phone, swipe down to reveal the notification panel, then tap the Android System notification to exit Maintenance Mode. Then, follow the on-screen steps, which include providing your PIN, fingerprint, or password for verification.
Once completed, your Samsung Galaxy phone will reboot, and you’ll be taken back its original profile. Any applications that were installed or settings that were changed when in Maintenance Mode will be removed and changed back. Plus, the separate profile that was created will also be removed entirely from your phone.