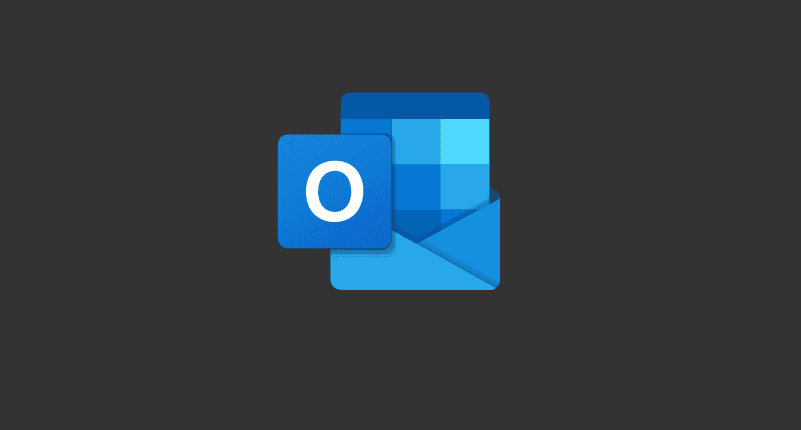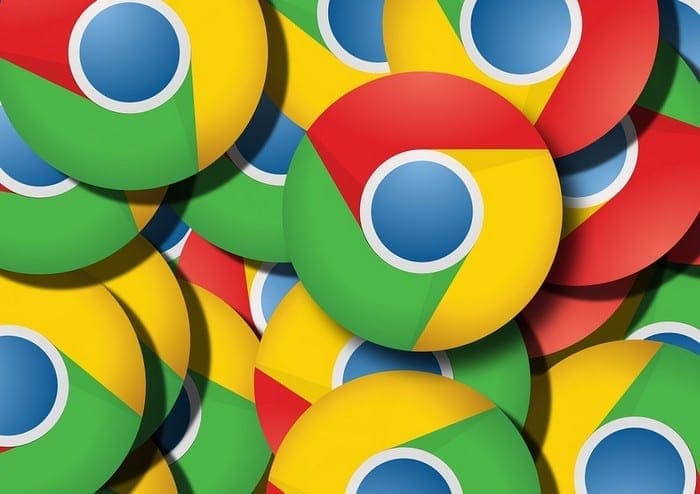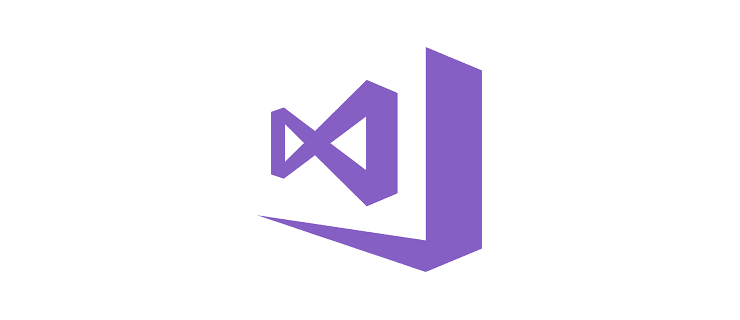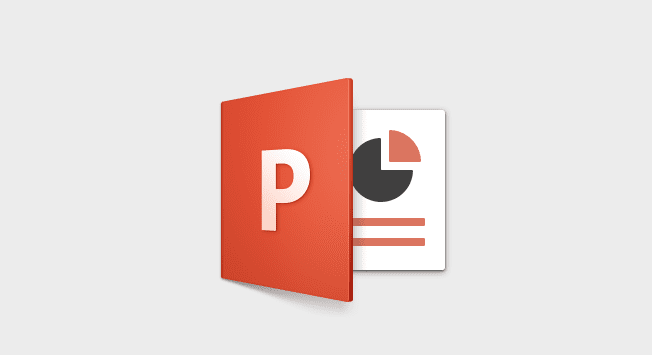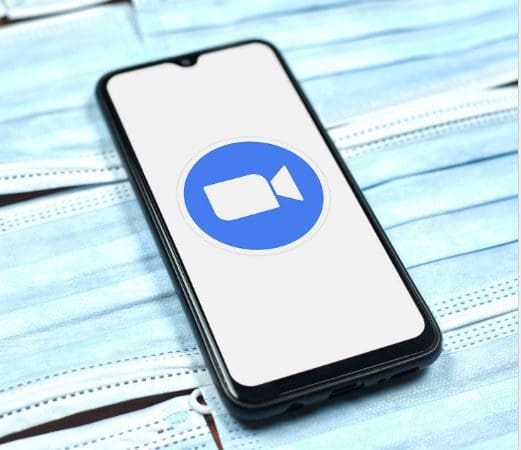Did you know that you can quickly turn Outlook emails into tasks? If your boss is constantly bombarding you with new tasks via email, feel free to use this productivity tip. You can add those tasks to your to-do list with a single click.
How to Convert Outlook Emails into Tasks
First, connect to Outlook Live. Then, click on the To-Do icon. Please select the email you want to turn into a task and drag it to the Add as a task area.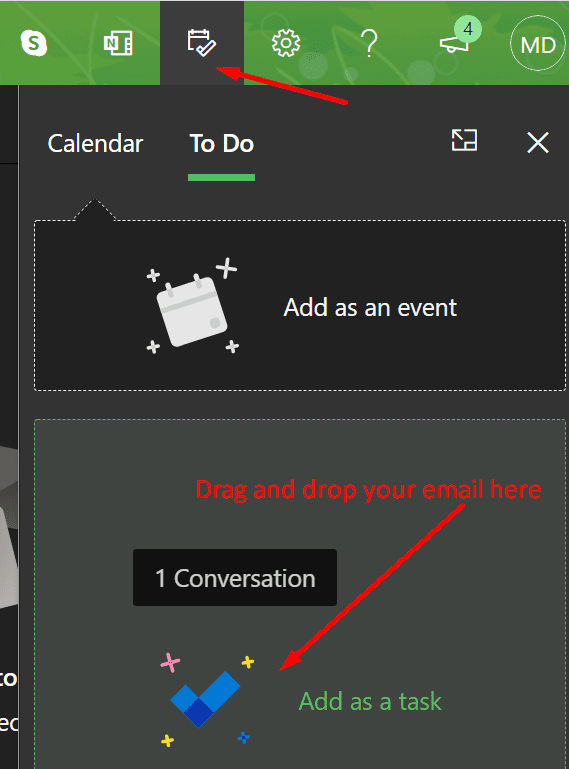
The email subject becomes the title of your task. The body of the email becomes the task details. And that’s the beauty of this method. You don’t need to retype the whole email body manually. Outlook will take care of that.
To add additional task details, click on Manage all tasks. This option is visible in the lower right-hand corner of the screen. Click on it to open the To-Do Live page.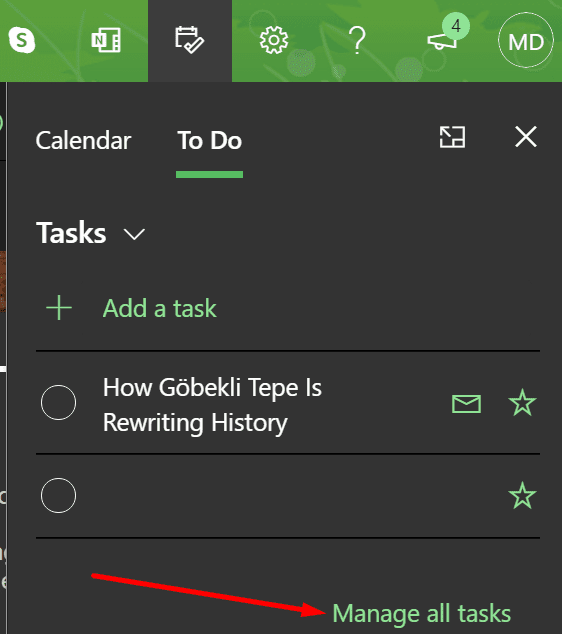
Click on the task to open additional options. You can manually add the start date and the end date for that task. Of course, you can also clean up the task details by removing non-essential information. Keep the description short and simple.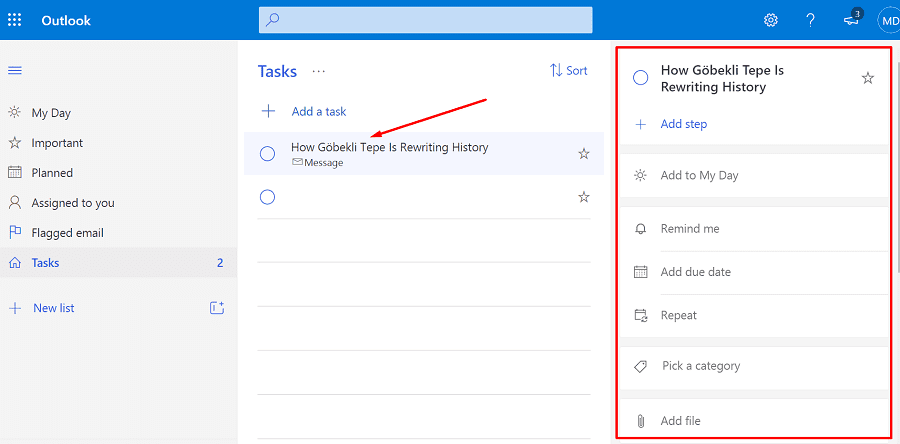
You can also list the steps you need to follow to complete the task. Or set a reminder to make sure you meet the deadline for that task. Additionally, you can pick a category and add file attachments related to that task.
You can always open the original email by clicking on the Open in Outlook link from the task’s detail view.
How to Create Tasks from Flagged Emails
Another method consists of creating tasks from flagged emails. If you’re using the stand-alone Outlook app, click on the To-Do icon.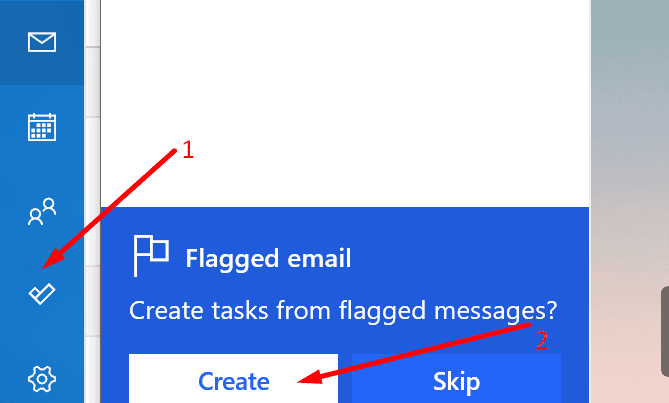
If you’re using Outlook in your browser, go to the To-Do Live page and click on Flagged email (left pane). Outlook will automatically turn your flagged emails into tasks.
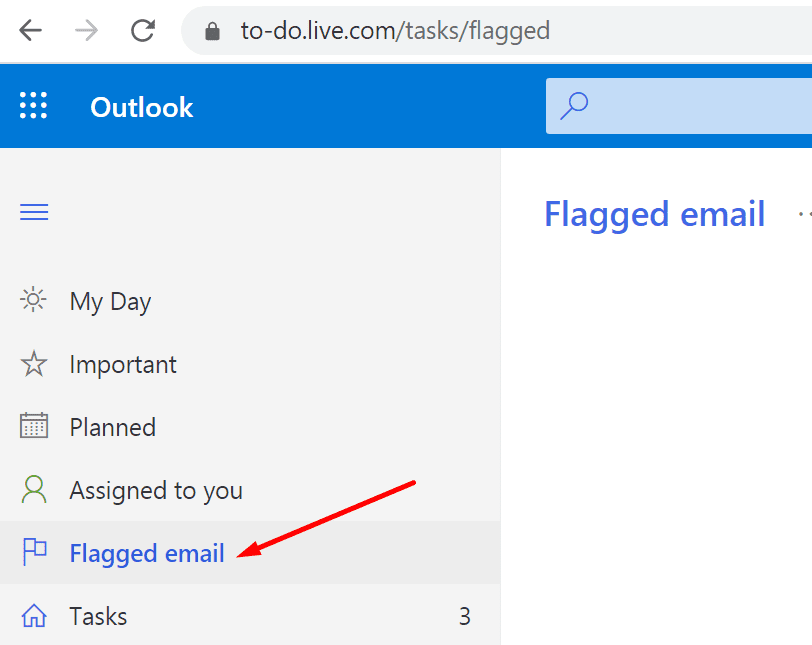
Keep in mind that you can only use this option for the emails flagged in the last 30 days. Additionally, there’s a maximum number of 100 flagged emails that you can turn into tasks.