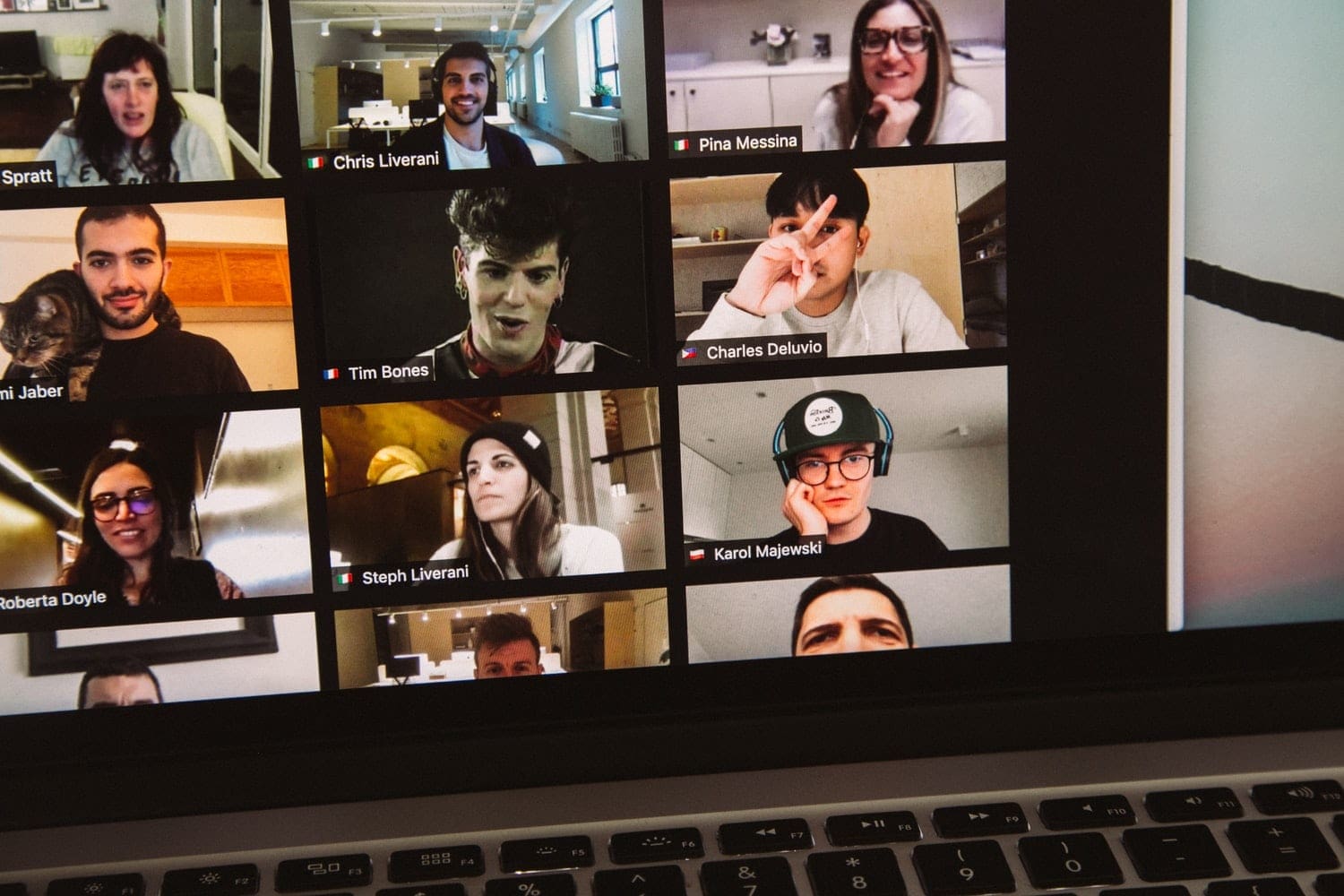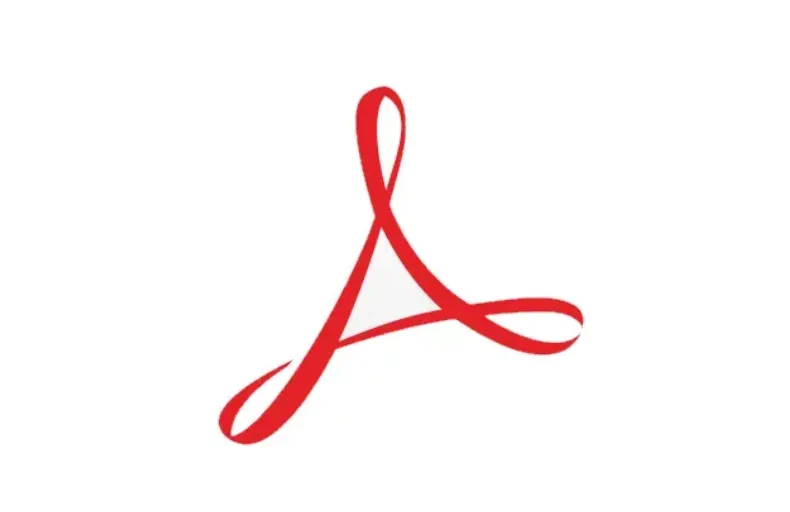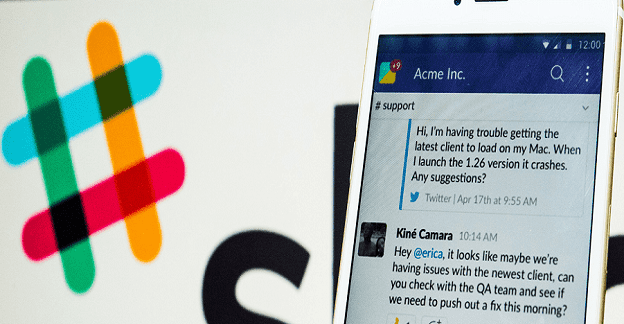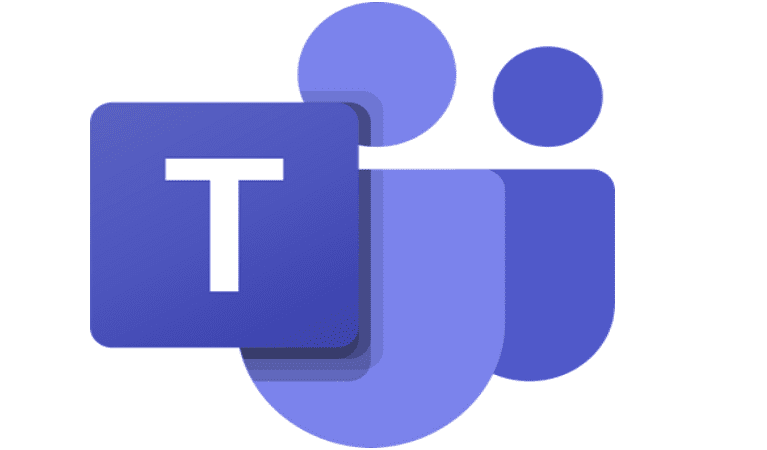Zoom is a video telecommunication and chat services company based in San Jose, California. Eric Yuan, a former executive at Cisco WebEx, founded the company in 2011 and released the first Zoom software in 2013.
Zoom was initially intended to provide businesses with a seamless means of holding virtual meetings. However, Zoom experienced a sharp increase in non-business customers during the COVID-19 pandemic. Anyone can now use Zoom. Users are using this app for distance education, collaboration, and other distance relations.
As more companies are embracing working from home and other forms of virtual business, the prospects for Zoom keep increasing. Currently, Zoom is the go-to app for video conferencing because of its features and unrelenting zeal to improve its services.
Contents
How to Turn on Connected Time on Zoom
People may be working from home, but some things about work and meetings never change. One of those things is time. If you’re the timekeeper or on a tight schedule, you’ll need to know how long you have been in a meeting. Zoom has provided users with the option to display the duration of their meeting, or how long they’ve been connected.
Connected time on Zoom varies between participants, as it starts counting from the time a participant connected to the meeting. Turning on Zoom’s connected time is simple and straight forward — depending on the device you use. This article will cover two popular platforms, Android and PC.
How to See Connected Time on Zoom on Android
To turn on Zoom Connected Time on Android, you first have to install the Zoom app. If it is not already installed, go to your Google PlayStore and search for Zoom. In the display result, click on Zoom and click Install to install Zoom on your device.
Step One
- Tap on the Zoom app to open it. It should open to show you the option to join a meeting.
- Below Join a meeting, you’ll see Sign Up and Sign In. You don’t have to sign in or sign up to join a meeting that is already set up by someone else. Also, to turn on Meeting Connected Time, you don’t need to sign in on your Android mobile app.
![]()
Step Two
In the top lefthand corner of the first page that appears, click on the Settings icon. The icon is a gear symbol. Zoom will redirect you to the Meetings page.
Step Three
Click on Meeting. It will open to display the various settings for meetings: Always Muting your Microphone, Always Turn off my Video, Mirror my Video, etc.

Step Four
- Scroll down to Show My Connected Time. It is directly after Use Original Sound. Show My Connected Time is turned off by default.
- Tap on the toggle switch to the right of the Show My Connected Time to toggle it on. When it’s on, the color of the toggle switch will change to blue.
How to See Connected Time on Zoom on PC
You can choose to display the duration of a meeting when using Zoom on your PC. To do so, you must have the Zoom Desktop Client installed on your computer. It is available for both Windows and Mac. If you do not already have the desktop client installed, go to www.zoom.us to download it. Make sure to choose the version compatible with the PC.
Step One
- Open the Zoom Desktop Client and sign in to Zoom.
- After the Zoom Client has opened and displayed the home page, click on Sign In, located at the bottom of the page.
- Enter your username and password.
Step Three
- Go to Settings.

- Click on Show My Connected Time > General.
- On the right, options under General will appear. Scroll down and select the checkbox next to Show My Connected Time.
- Close the windows and return to your Zoom Home page.
Conclusion
The steps above have explained how to turn on your Connected Time for Zoom Meetings. After the option is turned on, whenever you join a meeting or webinar, a clock will display showing the time elapsed since you joined the event. The clock is usually located at the top right of the meeting window. However, if you are sharing your screen, the clock is displayed at the bottom of the page.